Pages has a new feature (as of fall 2018) that allows for hand-written annotation within the app. It’s called Smart Annotation and allows users to draw on top of text within the document as part of the editing process. Smart annotations can be used in addition to normal commenting already available in Pages.
Comment on Text
Like in Google Docs, collaborators (more on that next week!) can add comments on text in a document by selecting a section and then tapping for options. Tap on Comment to add a written comment for the author.
Smart Annotation
The main difference between comments and Smart Annotation is that these appear over the text rather than as hidden comment boxes. Annotation mode is launched from the three-dot menu in the top right corner of Pages. The drawing tools appear at the bottom of your screen. You can begin annotation anywhere on the document. Use two fingers to move up and down the pages or to zoom in and out (with a pinch)
Any annotation made on the document is locked to the text it is near. If you look carefully, you can see a faint red highlight when you make your drawings.

These “anchor points” are important because as the document is further revised, annotations stay in the correct place. As text is changed, the annotations flow appropriately on the screen, so notes and revision suggestions are always in context.
As edits are made, the Smart Annotations can be removed, just like text or images. Tapping on the annotation will highlight blue and can be deleted via the popup menu.
Why Pages?
There are times where drawing annotations can be more helpful than leaving written comments. Specifically, if you want to make notes on an image within a document. What kinds of changes would communicate an idea more clearly? How can diagramming help connect concepts or ideas? Beyond editing, Smart Annotation can allow students to create (or complete) graphic organizer templates, using different drawings and colors to show relationships between terms or ideas.
How are you using Smart Annotation with your students? Leave a comment below and we’ll include your ideas in an upcoming newsletter!
The featured image is by José Alejandro Cuffia on Unsplash.
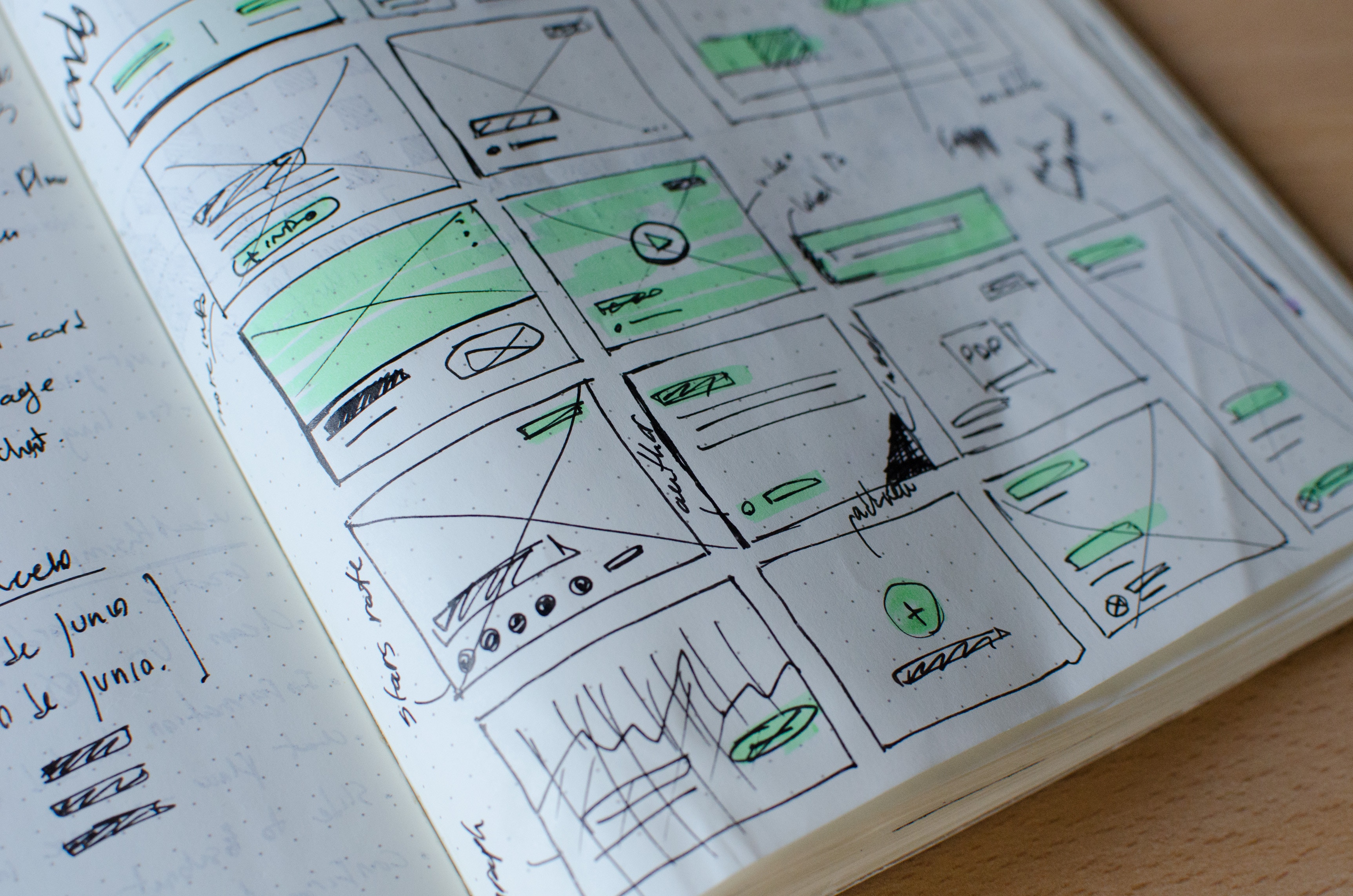

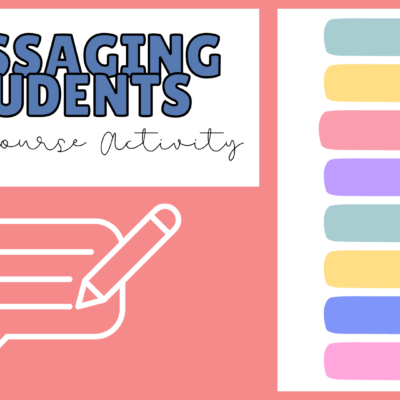
1 Response
[…] along and this week we focused on Smart Annotation alongside standard comments in a Pages document. The blog post has clips showing how to enable and use annotation features along with a couple ideas of how you […]