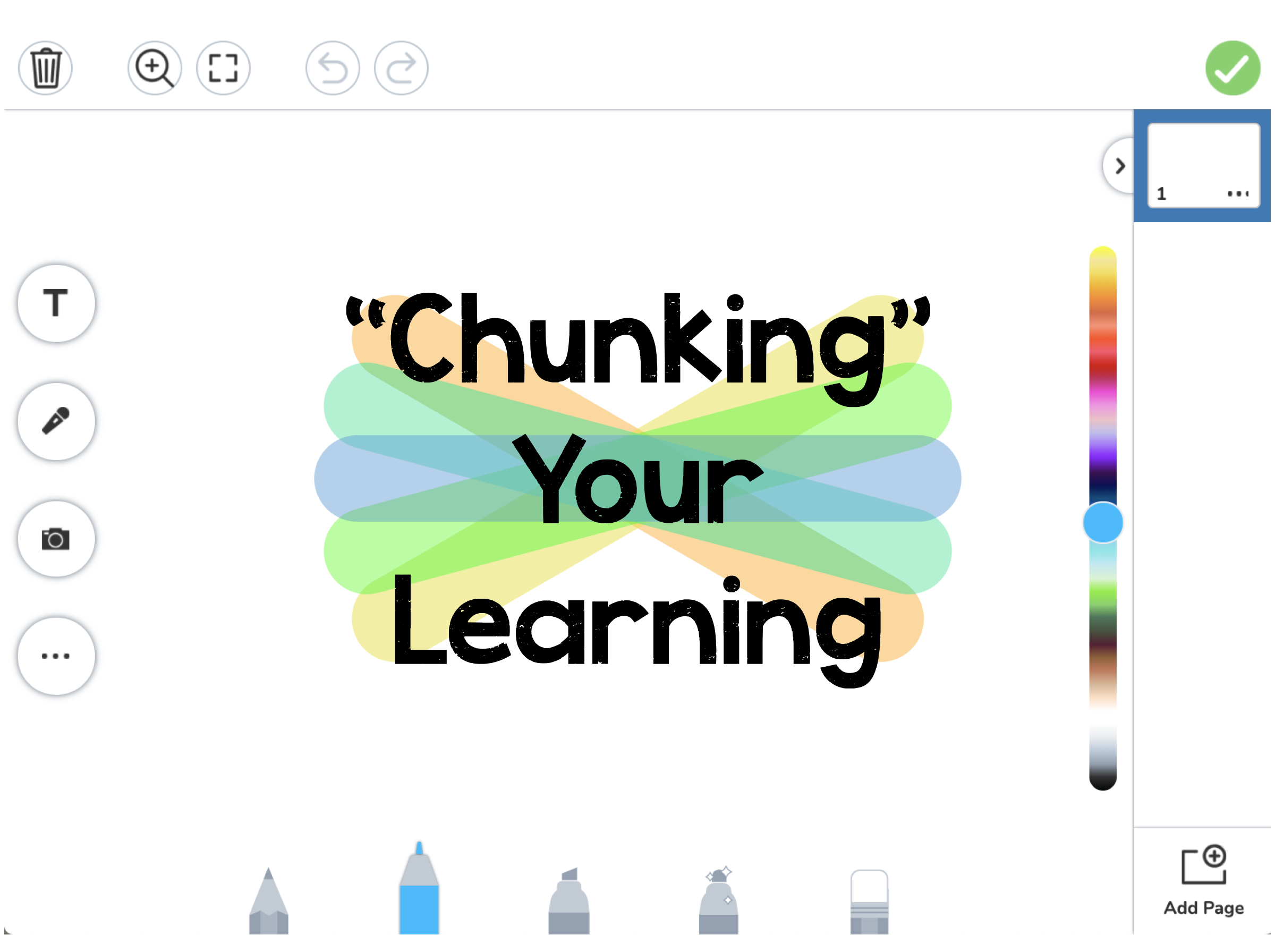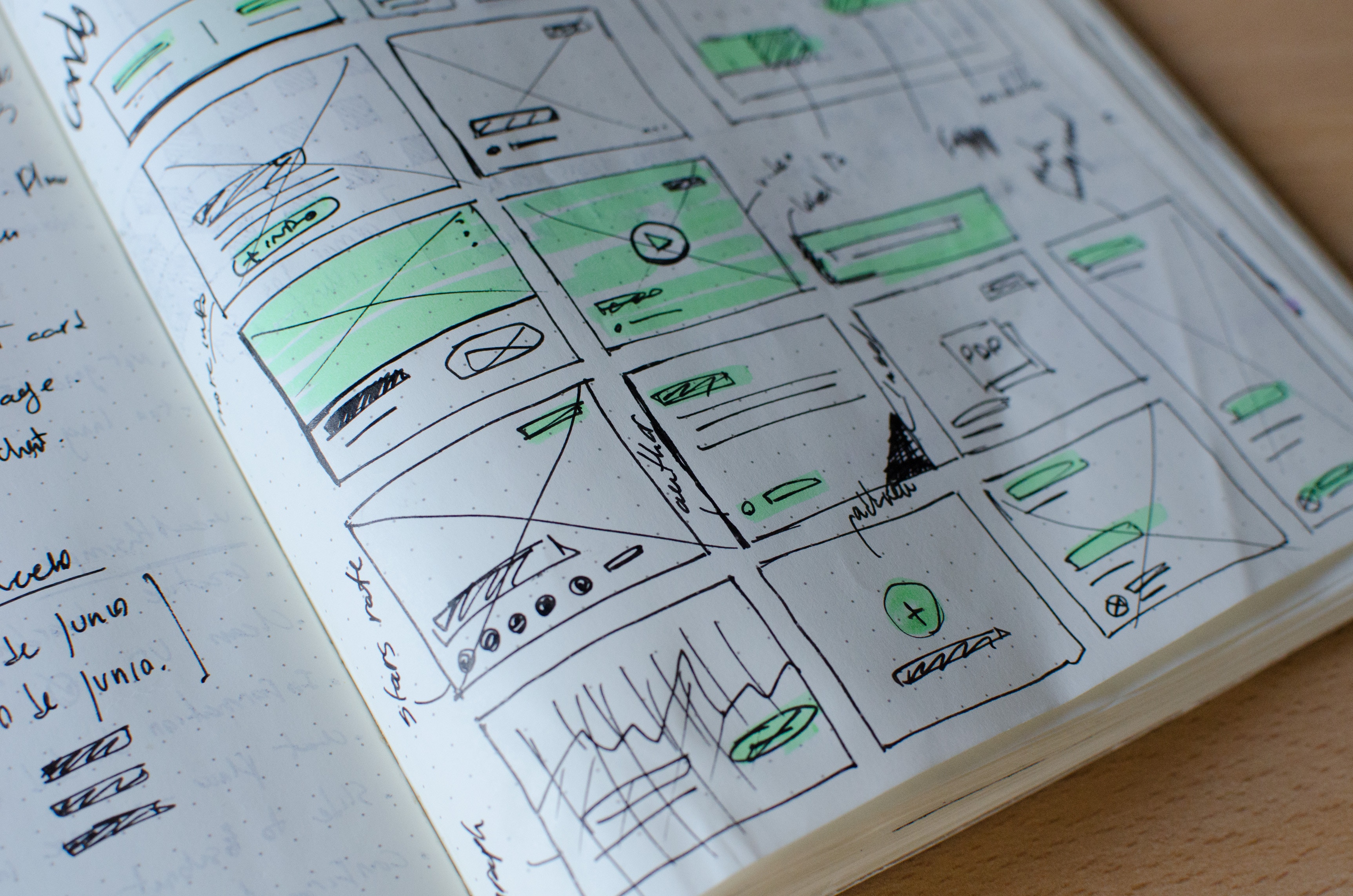I was looking for a fun and interactive way to connect and engage my students during online distance learning. I started hosting a digital trivia competition using Google Meet and Quizlet Live. This gives students a fun, laid-back way to connect with you and their classmates who they haven’t seen since leaving school in March. Plus, it allows you to sneak in some content review in a collaborative game at the same time. Win-win!
If you’re not familiar with Quizlet, it’s an online learning platform that allows students to study information using digital flash cards, online games, and practice tests. One of the features of the site is to take the content “Live” and turn the study sets into fast-paced, collaborative review games.
With Quizlet Live students are automatically divided into teams. Each member of the team is given some of the answers on their screen, and players cannot see the answers that their other teammates have. A definition or clue is provided for the entire team, and the team must work together to figure out the answer. Teams then race against one another to clear their set and win the race!
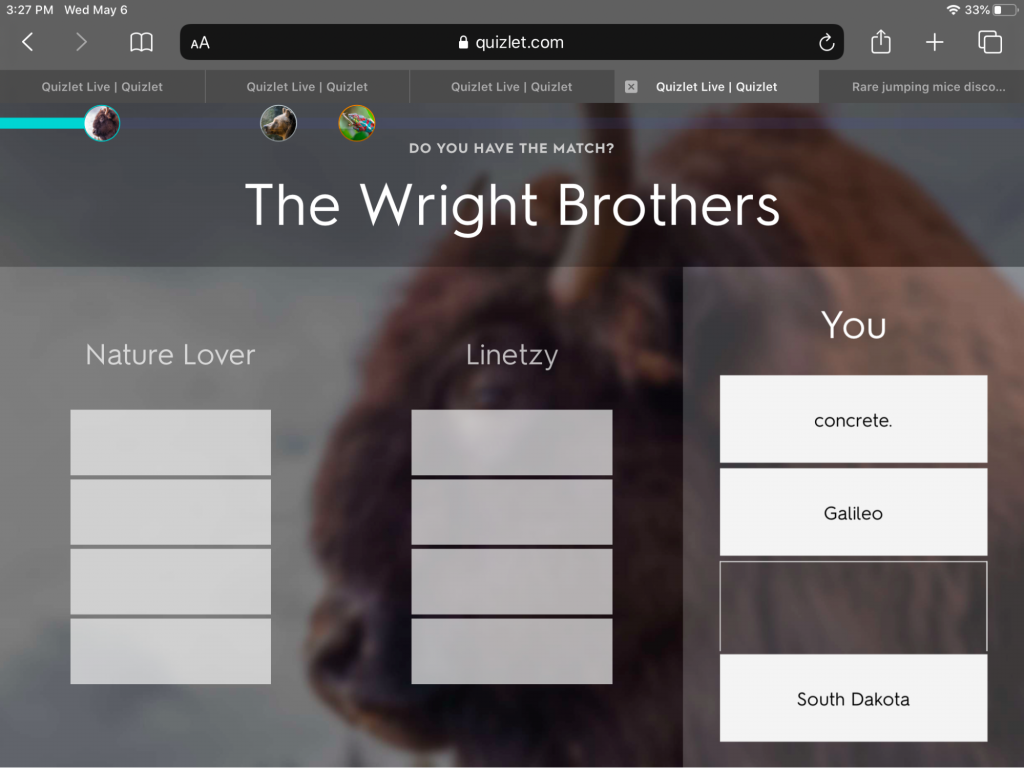
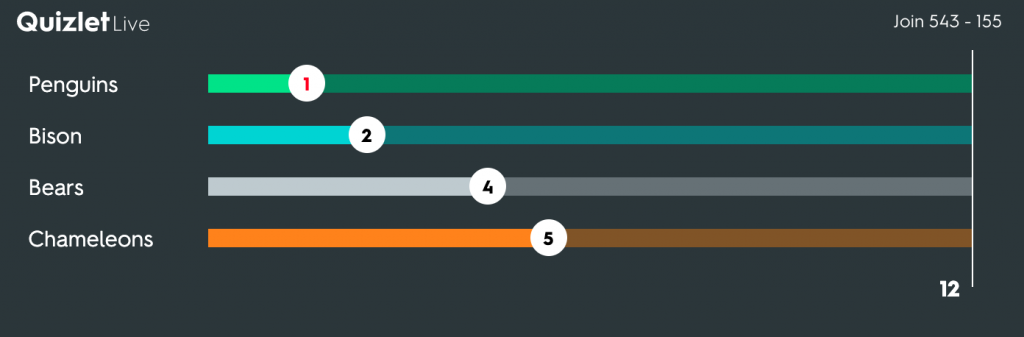
Set up Quizlet Live games
Having the game ready to go when students join is helpful. Follow these steps to set up a Quizlet Live game with your class.
This post doesn’t go into creating your own Quizlet account, but you’ll need one to get started. Set up a free account if you don’t have one yet. When you’re set up, either create a Quizlet set in your account or browse to find one in the public options before the game. Be aware, sets with images do not always appear on student devices due to filtering.
When you find a set you want to use, tap on Live on the left hand side of the screen.
Then, choose to play as teams. This will sort students into teams randomly as they join the game.
Select how you would like the information to appear to your students: either as a definition shown (choose vocab word) or as vocab word shown (choose definition).
Once the game is set up, you’ll be given a game code.
Start the Google Meet
To start, organize a Google Meet with your students. Once students ares signed in, instruct them to open Safari and go to https://quizlet.live. If students are on an iPad, this will close the Google Meet app, but not exit the meeting. Participants will no longer be able to see you, but they will still be able to hear you.
Share the join code with your students. Since your class cannot see the join code you will have to read it aloud to them (most likely multiple times).
Students will enter the join code and their name. Once they enter, their names will appear on your dashboard. When you have 4+ players you will be prompted to begin the game. Be sure you give students enough time to enter, especially their first time playing or when switching sets.
When you click Create Game students will be randomly sorted into teams. Their team mascot and teammates will appear on their device. When ready, press Start Game.
When students play, if an incorrect answer is given their total team score is reset back to zero. Teams are also provided with the correct answer to help them grow for future answers.
The Meet itself can get a little chaotic during gameplay because teammates are calling out answers to help their teams. Since no one can see each other students have to rely on recognizing each other’s voices or remembering to use names when giving answer help.
Remember, too, students cannot see the leaderboard screen, you, or one another while playing Quizlet Live. However, they can still hear everyone. Encourage them to communicate verbally with their teammates, and as a moderator provide commentary on the progress of the game. Or, better yet, join in the fun and play along!
Finishing a game
When the game concludes, you will be given the options in the top right corner to Exit Game or Play again. If you exit, everyone is removed and they’ll need a new join code. If you select play again, students do not need a new join code and the same set will be reused. You can also shuffle the teams before playing again.
After playing a couple of rounds on one set, try switching it up to a different set. All your students have to do is hit the refresh button on their browser to get back to the screen to enter a new join code.
You could take your games to the next level by playing as a grade level instead of a single class. The more people you have playing the more fun it is, so invite all the students in your grade to join, as well as any teachers on your team and those who help your students throughout the day (SPED, ELL, Interventionists, Paras, Specials, etc.). Get your admin and secretaries in on the fun, too!
If you’re looking for some sets to start with, here are some fun ones I have used with my class:
- Disney Songs
- Disney Trivia
- Superhero Alter-Egos
- Emoji Movies
- 50 States and Capitals
- Random Trivia #1
- Random Trivia #2
Do you have other games or activities you do with your class via Google Meet (or similar)? Leave your thoughts below in the comments!