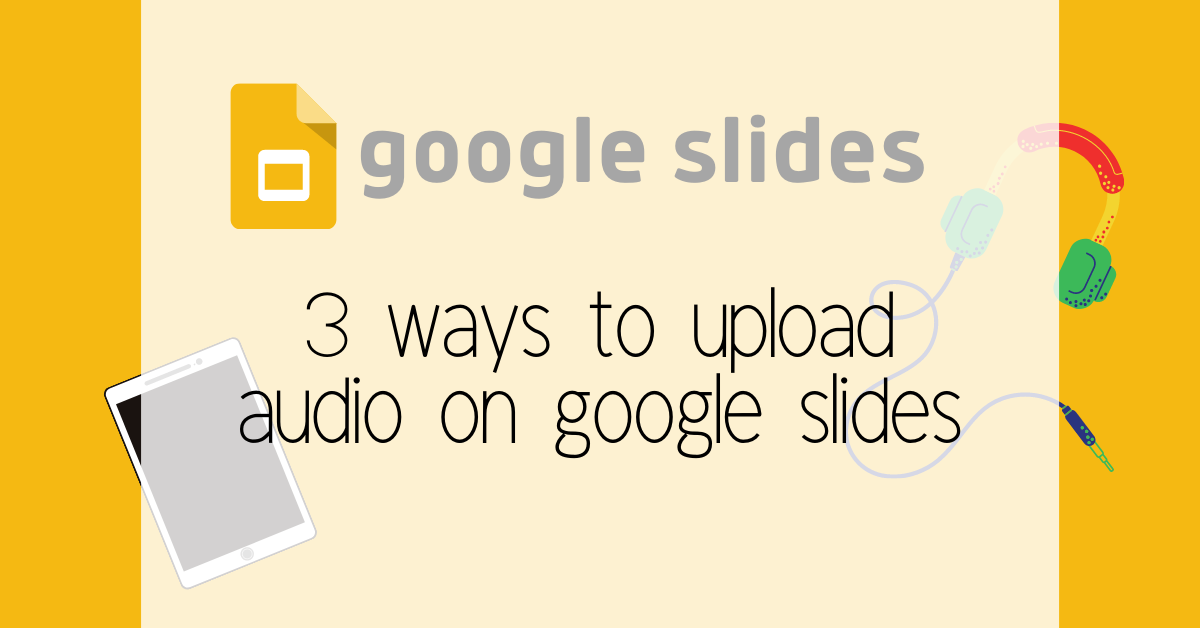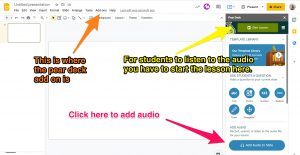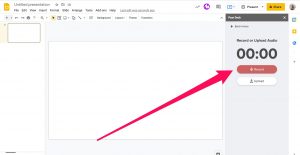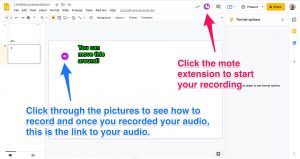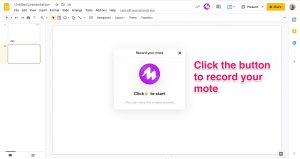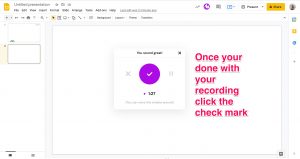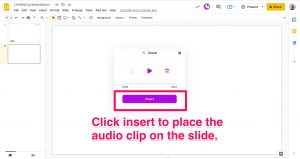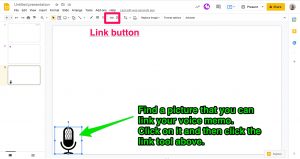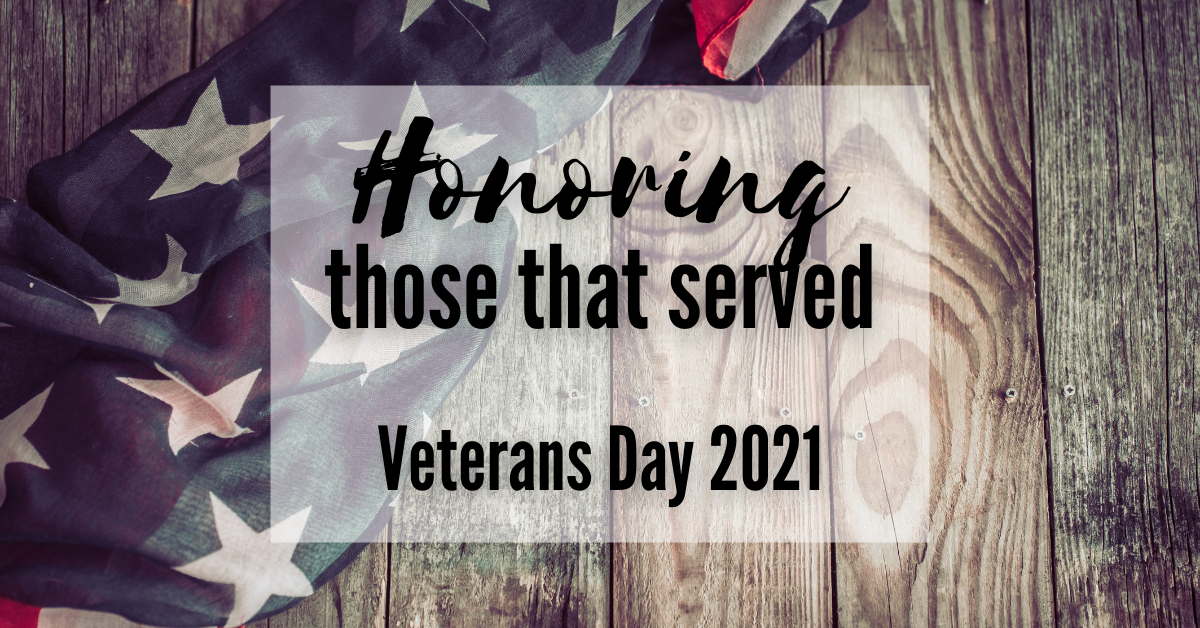Why Should I add Audio?
We need to continue to make material that is easily accessible to all of our students. Whether you are presenting a lesson, engaging students in a self paced activity, or sharing an agenda it is easy to add audio to google slides. Right now there are three different ways you can add audio to your google slides.
Using the Pear Deck Add on
Since we have the paid version of pear deck we can add audio to a slide. This audio only works when you are sharing the pear deck with your students. Follow the steps below or go through the pictures provided.
- Make sure you install the pear deck add on, use your educator google account.
- Build your presentation or activity then click the add audio button.
- Record your audio and then insert it on the slide page.
- Record directions, objectives, vocabulary, or even an encouragement note. Just remember that you can only have one audio attached to the slide. This means you can’t have audio connected to specific items on a slide.
Present the google slide in the pear deck add on and now the students can click the headphone icon to listen to your audio.
Now that you know you can add audio using peardeck, you can use this tool in multiple ways. For example, provide your students with a pear deck of vocabulary words. You can add audio that speaks the word out, or even helps with the pronunciation. You could also use the draw feature and have them draw out a word. When you provide directions for an activity type it out and add audio so students can reference back to it, because we all know they don’t all listen the first time.
Mote Chrome Extension
Mote is a chrome extension that is free with some limitations. The nice part of mote is being able to place audio clips anywhere on a slide and have multiple audio clips, your not limited like pear deck.
Click here to download the extension
Once Mote is downloaded you can record a short audio clip and then insert it on the google slide. You may have a minute and half for now but once your free trial ends you will only have 30 seconds to record. So this is a great tool to record short phases, sentences, or just words.
Use this extension to add audio to your objectives! Check out this blog article on how to up your game with learning objectives.
Keep in mind: If you want your students to listen to the audio clips on their iPads, they have to be in presenter mode, it won’t work unless they present on this device. Look at an example of mote on a google slide activity.
Add Links to Voice Memos Recorded on your iPad
This is the longest method but doesn’t have time constraints like mote and you can add multiple audio links unlike Pear Deck. I created a video that shows how to do this easily. Although this method might be time consuming, it will become easier and more familiar after importing a few.
Watch this video on how to make a Voice Memo and upload it to your google drive
Make sure to always import the audio recordings on a file so you can easily find it on your google drive. Now go to your google slide and either use an image you have or search hearing icon and insert an image that you can attach the audio file to. Now go to your google drive and copy and paste the link to the audio. When students click on the icon to listen to the audio it will take them to the file on a different tab.