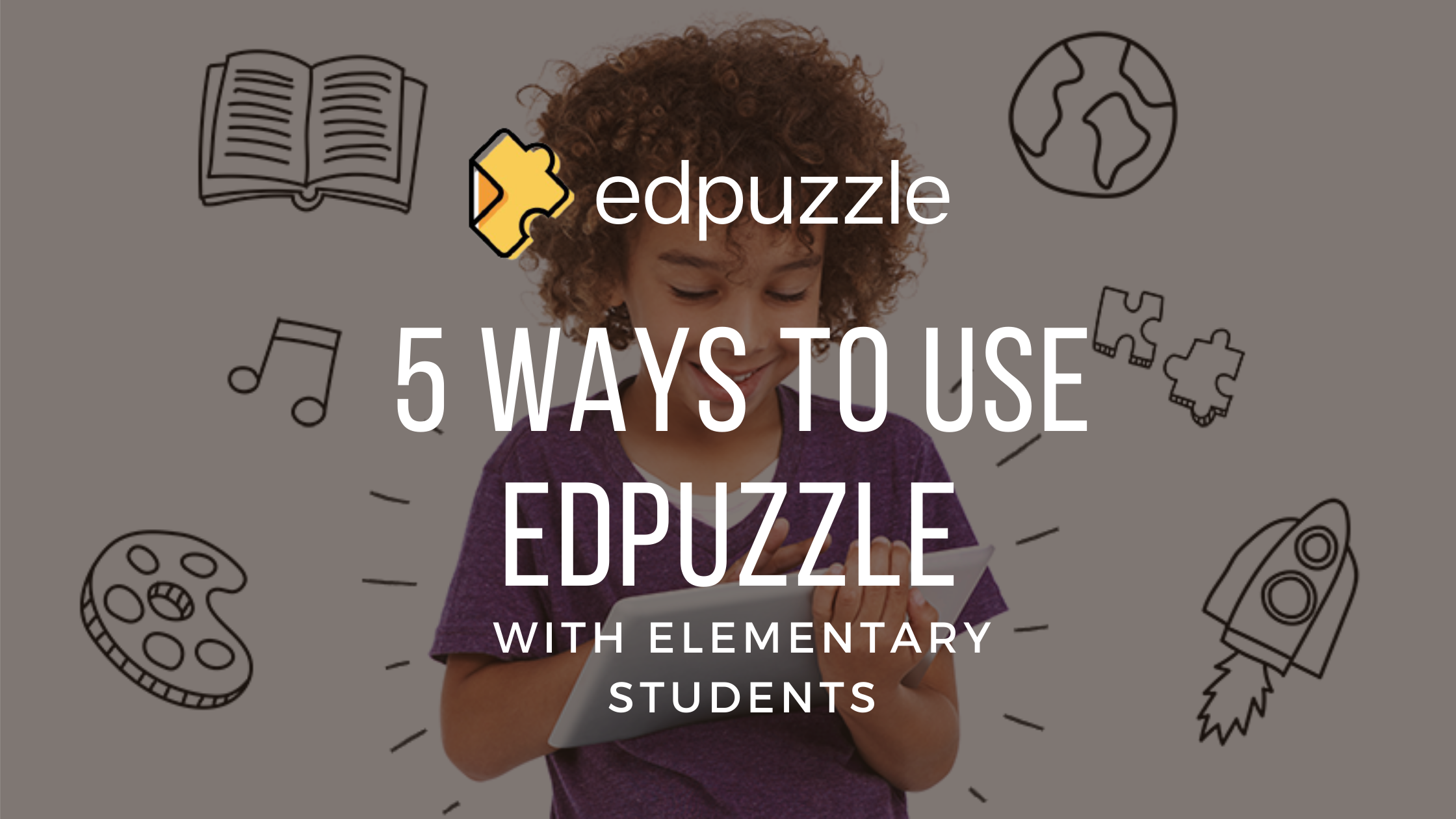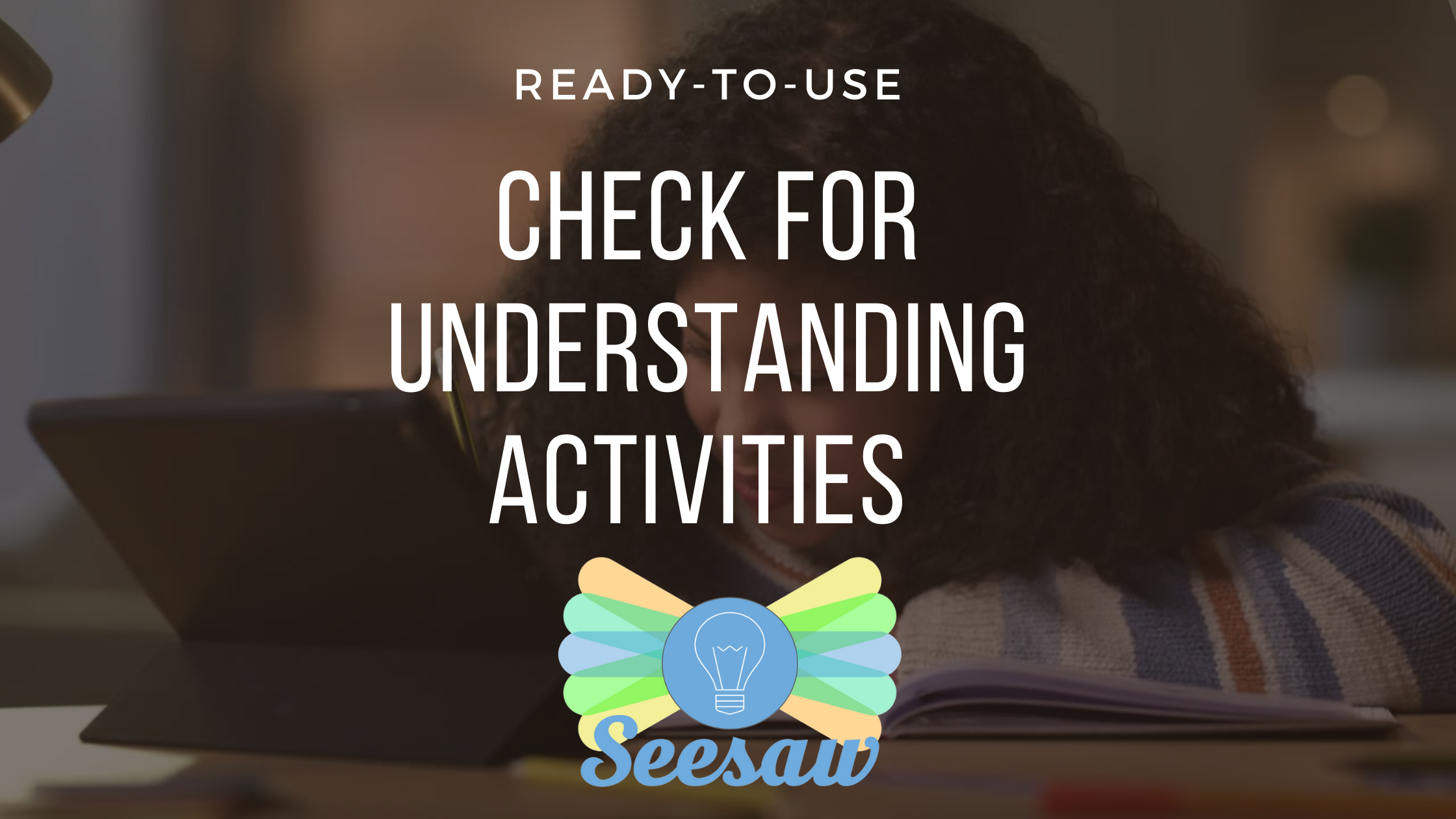Seesaw has just released some amazing improvements that will make your teacher life so much easier!
- Students can’t delete teacher-created activity pages anymore
- Smarter pen vs move tool selection
- Accidental page reordering and creation fixed
- No more accidental unlocking
Be sure your app (and your students’ app) is updated to fully enjoy these five new changes. Keep reading to learn more!

- Prevented Page Deletion by Students
- Before: Students could delete pages from Activity templates.
- After: When responding to an Activity, students cannot delete pages that are part of the Activity template created by teachers. Tapping on the 3 dots will only allow students to duplicate a page. Note: Students are still allowed to delete new pages they create.
- No More Accidental Unlocking
- Before: When an object was locked and a student dragged their finger on the screen, an “Unlock to Move” message appeared.
- After: The “Unlock to Move” message no longer appears when something is locked and students touch the screen. This message was prompting students to unlock, when typically teachers want to keep these objects locked. For example: locked background images.
- Accidental Page Reorder Fix
- Before: For people on touch devices, like the iPad, scrolling in the Pages menu would accidentally reorder the pages.
- After: Seesaw has adjusted the sensitivity of the reorder action in the Pages menu and disabled page reordering on drag gestures to prevent this issue. Students now have to long press the page in order to move the page order around.
- Accidental Page Creation Solution
- Before: For users on tablet devices, like the iPad, it was easy to accidentally tap the +New Page while drawing or moving. Often it felt like you “lost your work” when a new blank page was inserted.
- After: New page creation is now disabled while you’re actively drawing or moving and for a half second after your hand lifts up off the screen.
- No More Wrong “Tool” Selected
- Before: An Activity always started with the pen tool selected, sometimes causing accidental marks on the Activity.
- After: If there are moveable objects such as images, shapes, and/or labels on the page, the Seesaw Activity will start with the ☝hand/move tool selected. If it is a brand new page or there are no movable objects on the page, the Seesaw Activity will start with the ? pen tool.
Remember that all apps must be updated in order for these changes to work. (Updating = tapping reinstall in Self Service) Now relax and do that happy teacher dance ? .
Comment below to let us know which improvement you are most excited about!