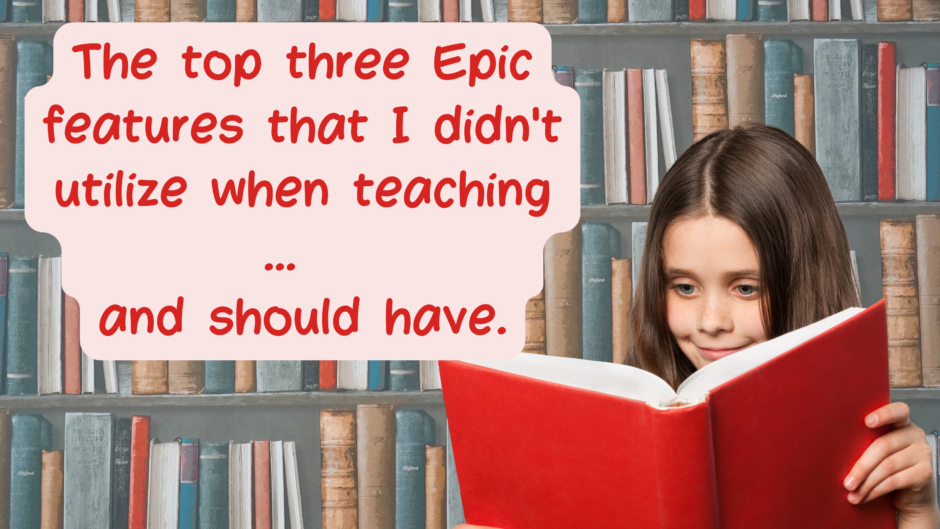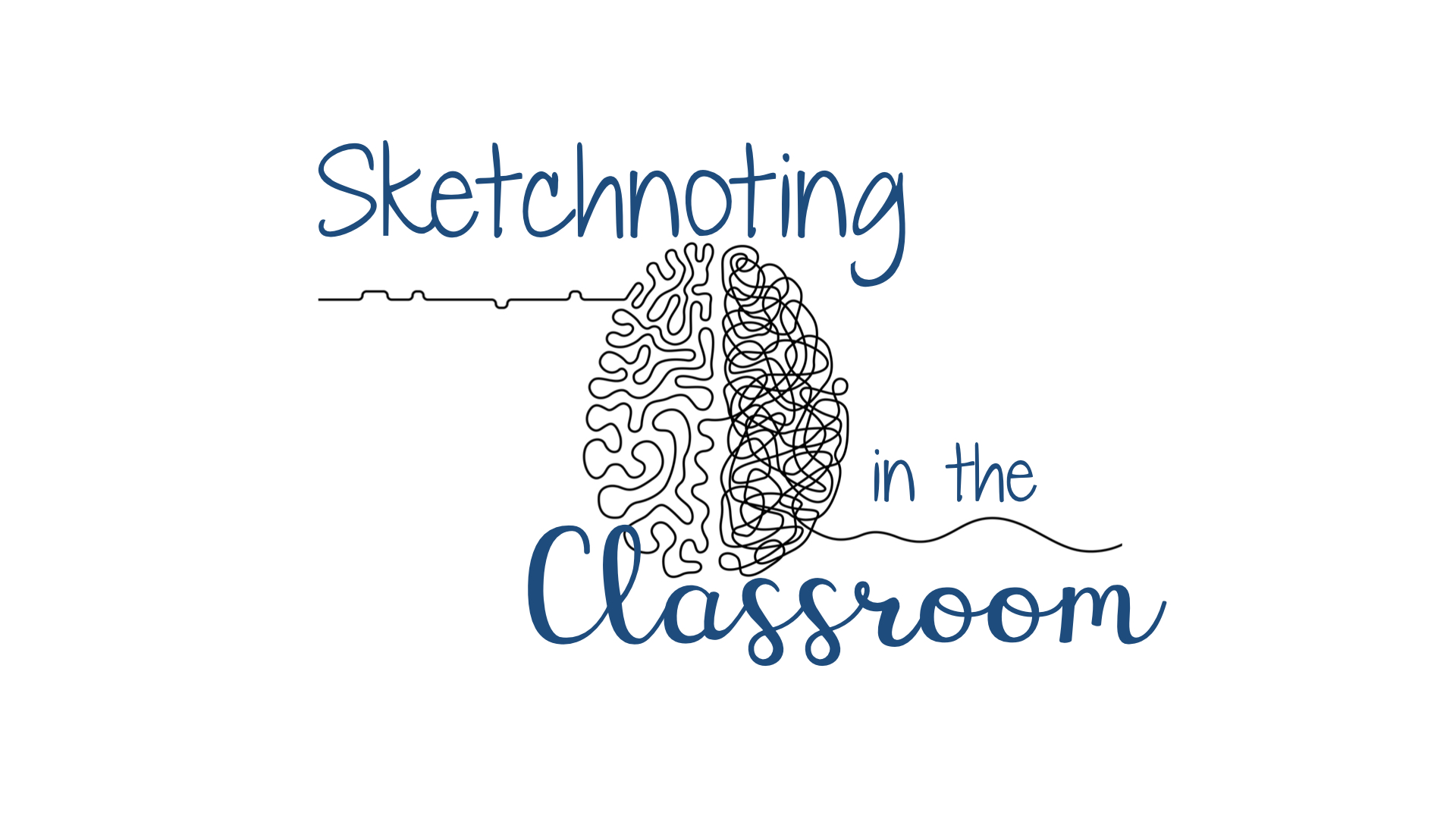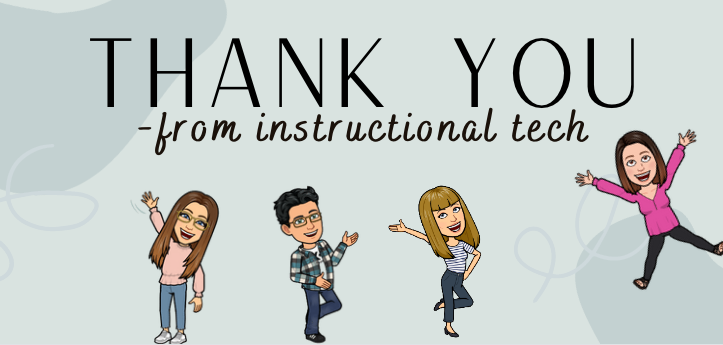We talk about accessible learning in our department possibly daily. It comes up in almost every conversation we have. Despite this, the one thing we’ve never said about accessible learning is that it’s easy because frankly, it isn’t. Ensuring that all of your students, regardless of ability and language, have the same level of access to content is a huge challenge for a teacher. One free tool for teachers that can help to bridge that gap is Epic.
Epic is a freemium tool (keep an eye out for the “🔒Unlimited” books that are not available with the free account) that allows you to share books, collections of books, and even videos with your students. You can share with individuals, groups, or even your entire class. Collections of books can be shared from teacher to teacher and can be searched for to save you the time of creating your own collection. Students can also browse the Epic library looking for books that interest them. If you are teaching literacy in your classroom, and haven’t given Epic a try, this is your chance to dive in and try it out.
My Top Three
Below are three things I LOVE about Epic that I didn’t take advantage of when I was teaching. These tools may also help make learning in your classroom a bit more accessible. Read below for more about Read-To-Me books, audiobooks, and the language options.
Read-To-Me Books
Read-to-me books have a few cool features. First, the entire page can be read aloud simply by pressing a play button in the bottom left corner. Students that don’t need that same level of support can have just the words they are struggling with spoken aloud. When you select a word, the word is read aloud, along with a popup of the definition of the word. Downside? The definition cannot be read aloud.
Audio Books
Audiobooks on epic are a great way to practice the listening domain. As you would imagine, audiobooks only include the audio of text and no visuals. You can alter the speed of the audio, demonstrated with a roller skate (slow), a car (normal), and a rocket (fast). Many also include a quiz at the end that can help you check students’ listening comprehension. Consider supplying students with a listening guide to help them track their thinking.
Language Options
While limited in their availability, students can browse books in English, Spanish, Chinese, and French. This is great when students are looking for an early finisher or just need a few minute break from reading in a new language. Learning English isn’t easy. Let’s help support our students to retain their native language (and love for reading) by allowing them time to read in their native language.
Getting started with Epic
Interested in getting started with Epic? Below are some simple directions on how to find books, create groups of students, and make/share collections of books with students.
Finding Books
- Search in the search bar for your keyword or topic. Ex) Water, Valentine’s Day, Black History Month.
- Choose how you want to filter your books. Consider filtering by reading level, books with a quiz attached, or language.
- Choose the type of media you want. Books, videos, Read-to-Me, Audio Books, etc.
- Push Assign to assign the book you want your students to read.
- Create the Assignment by giving it a title. It will already have one supplied if you want to keep that title. Push “Select Students”. Select which students should receive the book. “Select All” is an option. You can also toggle between groups with the drop-down.
Creating Groups
- Select My Students.
- Select Create Group.
- Name your group something you want students to be able to see. Push Create.
- Select which students you want in that group. You can always add students to this group if needed.
- Use the dropdown under “Roster” on the left-hand side to toggle between groups and your roster.
- To create another group, toggle the drop-down to “Roster”, then repeat steps 1-4.
Making and Sharing Collections of Books
- Search in the search bar for your keyword or topic. Ex) Water, Valentine’s Day, Black History Month.
- Choose how you want to filter your books. Consider filtering by reading level, books with a quiz attached, or language.
- Choose the type of media you want. Books, videos, Read-to-Me, Audio Books, etc.
- To save a book to a collection, select the heart button under a book. A popup on the right-hand side will appear. Select “New Collection” if you want to create a new collection. If adding to a previous collection, select the collection here.
- Name your new collection. Push Create.
- Continue to add new books to your collection until you are ready to share with students.
- To find your collection, or to share it with students, select “My Library” from the top right menu. Select “Collections”.
- Select “Assign” next to your collection. Create the Assignment by giving it a title. It will already have one supplied if you want to keep that title. Push “Select Students”. Select which students should receive the book. “Select All” is an option. You can also toggle between groups with the drop-down.