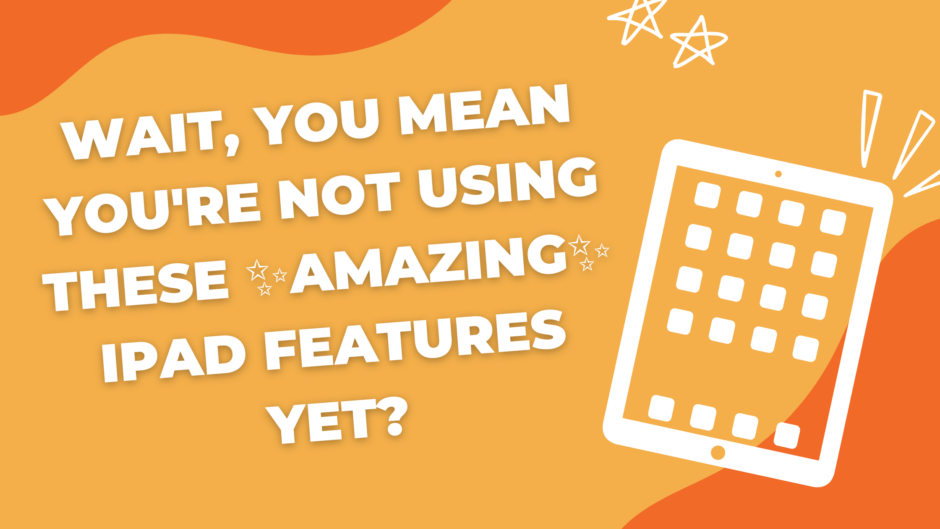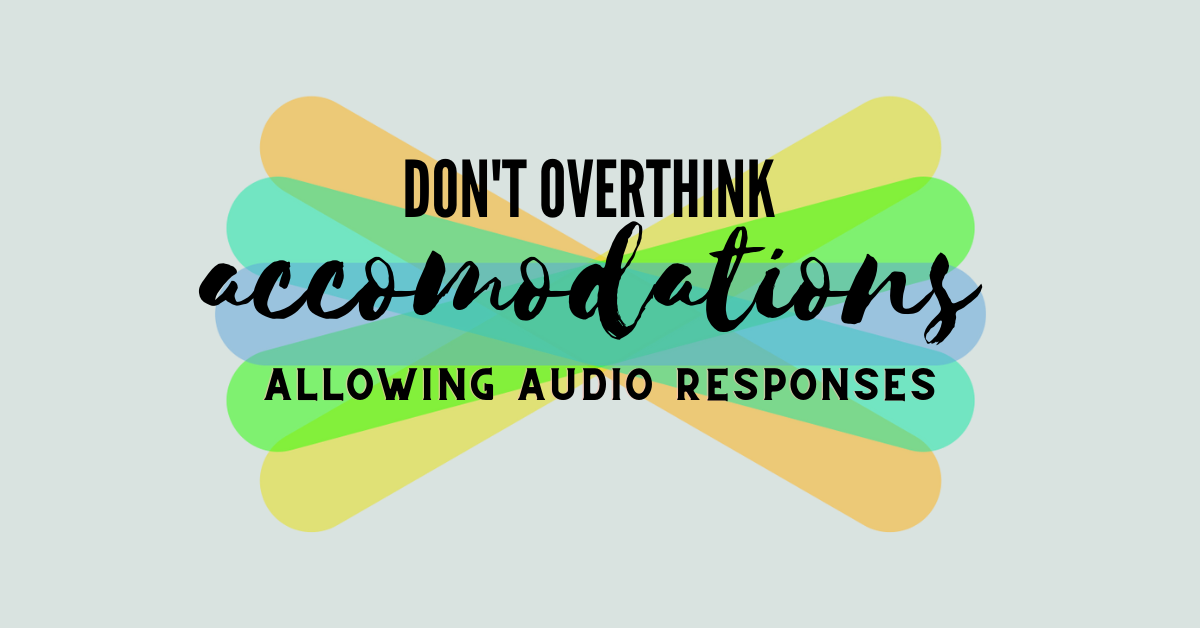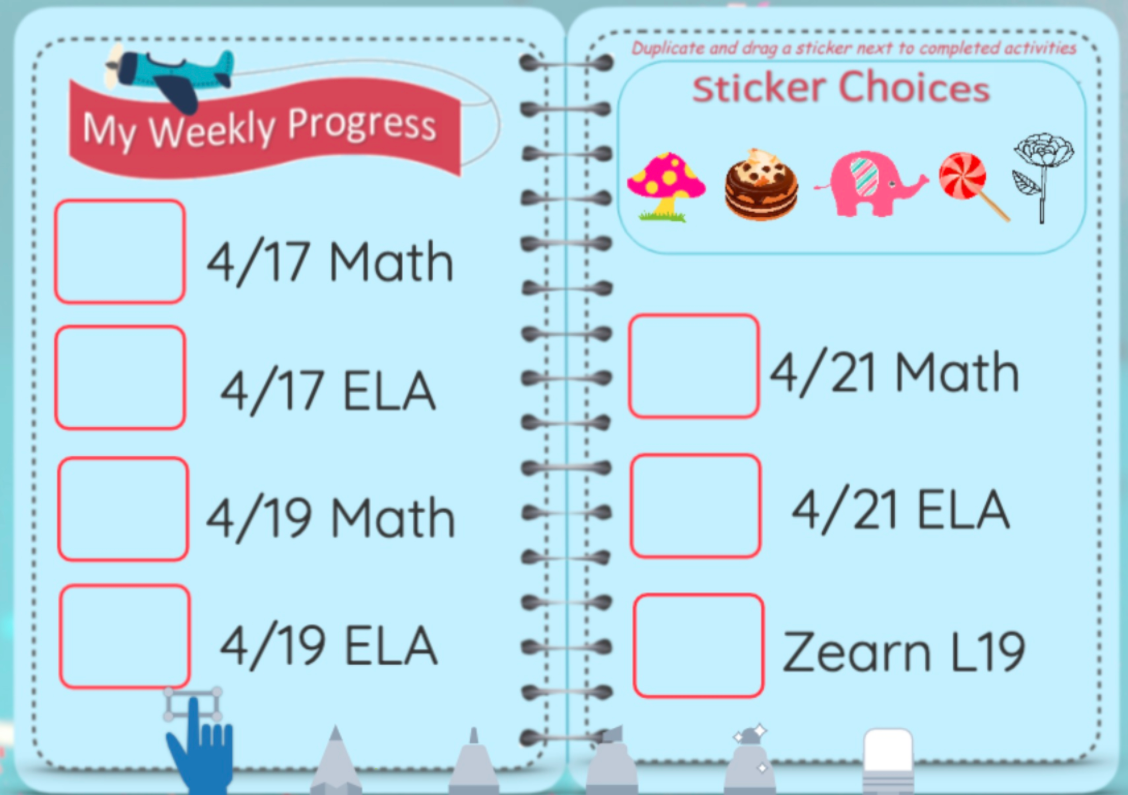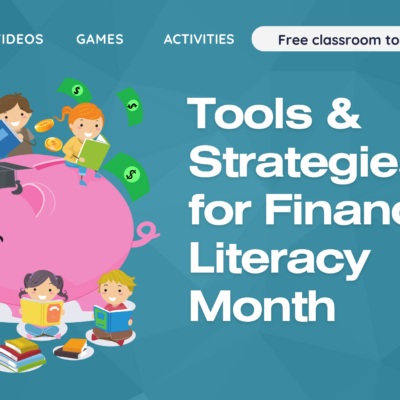Annotating within Safari Reader
It’s incredibly convenient to have all of your annotations in one place, directly on the webpage you’re reading, without having to switch between different apps or devices. This is especially useful for students who need to keep track of notes and ideas while researching or reading. The iPad provides a variety of tools for annotating, such as highlighting, underlining, and drawing shapes, which allow for more dynamic and visually appealing annotations
Powerful Accessibility Features
The iPad is often considered one of the best devices for accessibility due to its comprehensive suite of accessibility features. Apple has made a concerted effort to make its products as accessible as possible to people with disabilities, and the iPad is no exception.
Below are some awesome accessibility features on the iPad
⭐️ Tip #1 Dictation
⭐️ Tip #2 Speak Screen / Speak Selection
⭐️ Tip #3 iPad Voices (Alex)
⭐️ Tip #4 Safari Reader
⭐️ Tip #5 Guided Access
Although it didn’t make the top 5, Assistive Touch provides the ability to use the home button if it’s broken, find the control center if your screen is shattered, or simply use it as a pointer by moving it around your screen. Just ask Siri to “turn assistive touch on”.
Apple Classroom Hidden Features
Apple Classroom isn’t just an app that allows you to keep an eye on your students’ screens but actually contains some amazing hidden features. For example, did you know your students can airdrop to you when your running Apple Classroom? Try it out next time you need a student to submit something digitally.
1️⃣ Drag and drop a website from safari to share it with your students instantly. Just be on split screen and drag the website over.
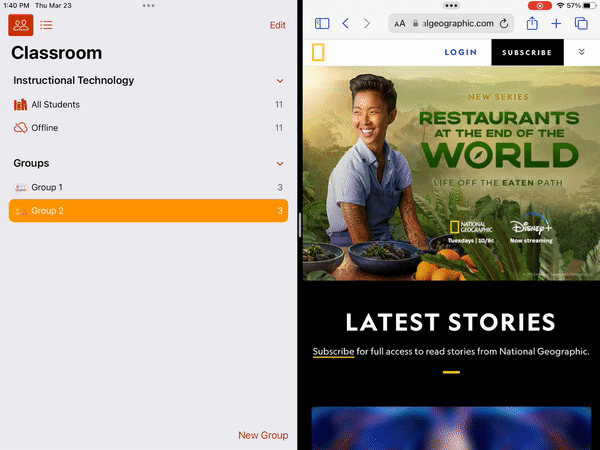
2️⃣ Group students by clicking select, pick the students you want to include, then create new group.
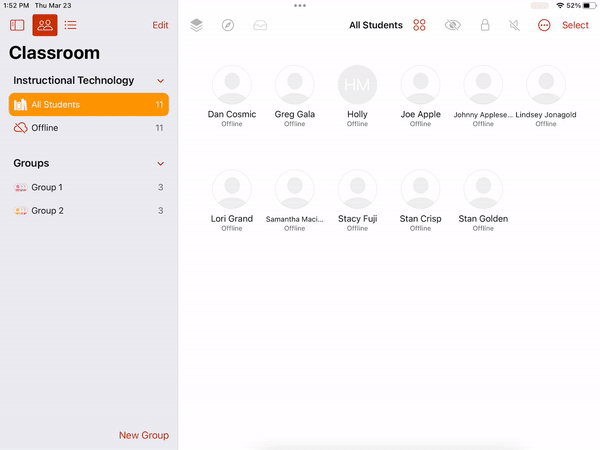
3️⃣ Use the Application Schoolwork to change the name of your classrooms in the classroom app.
The Split Screen Superpower
The new iPad iOS update provides an easy approach to using the split screen feature. Using split screen makes multitasking a breeze. Prior to the update, students would accidentally split their screens but now they make it so easy you would be silly if you didn’t use it. Click on the three dots at the top of any application you’re using (the purple boxes in the image below). You can also adjust the size of one of the applications by moving the bar in the middle to the left or right.
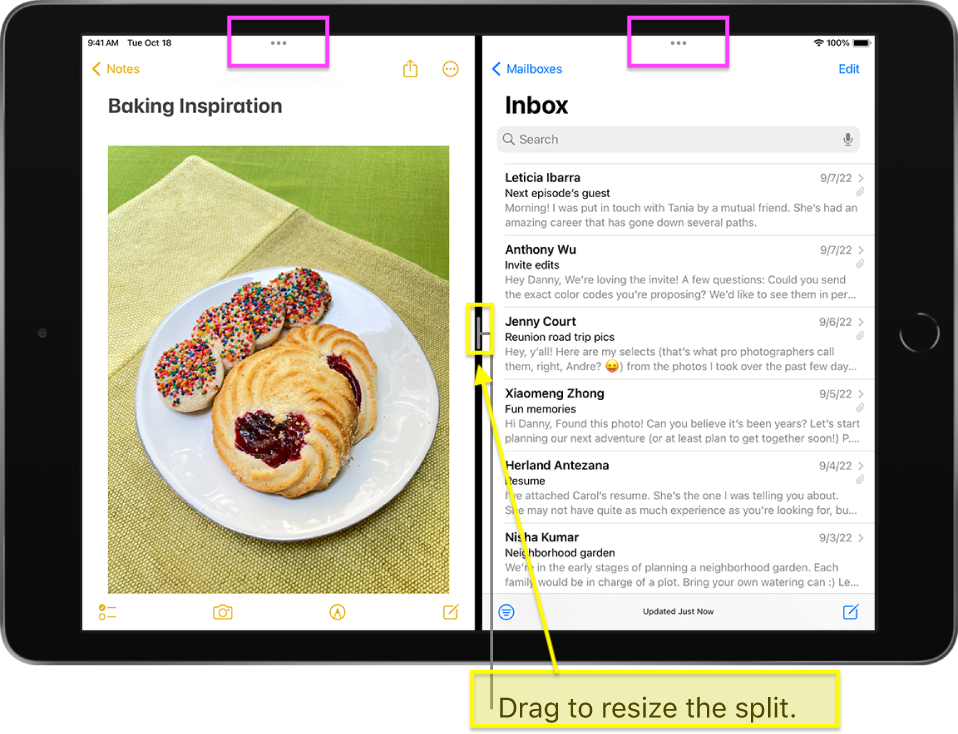
Upgrading your Home Screen with Widgets
Does your iPad regularly sit on your teacher desk with a low battery, until you panic the moment you need it? What if you updated your home screen so it serves a useful purpose? Check out my home screen and customize yours to fit your needs.
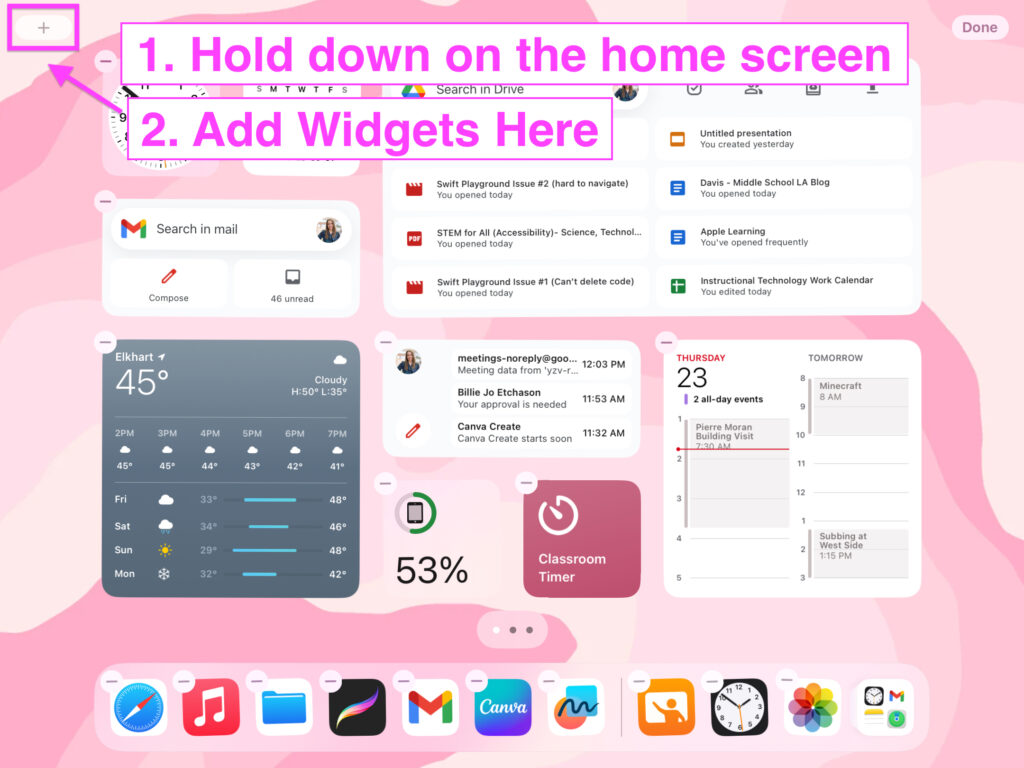
Tech Tip: The classroom timer widget is from the shortcuts. Shortcuts have amazing potential and they have a gallery you can look through. I found a shortcut called work times and I changed the timer names and times.
Want to know more about the iPad and how to use it in your classroom? Become an Apple Teacher! (Trust me when I say you will learn lots and, icing on top, it’s free!) Head to Apple Teacher, here!