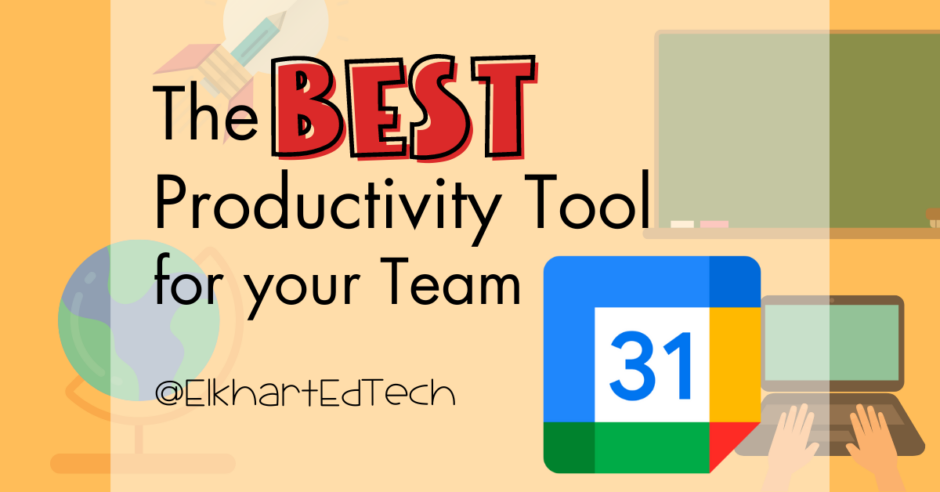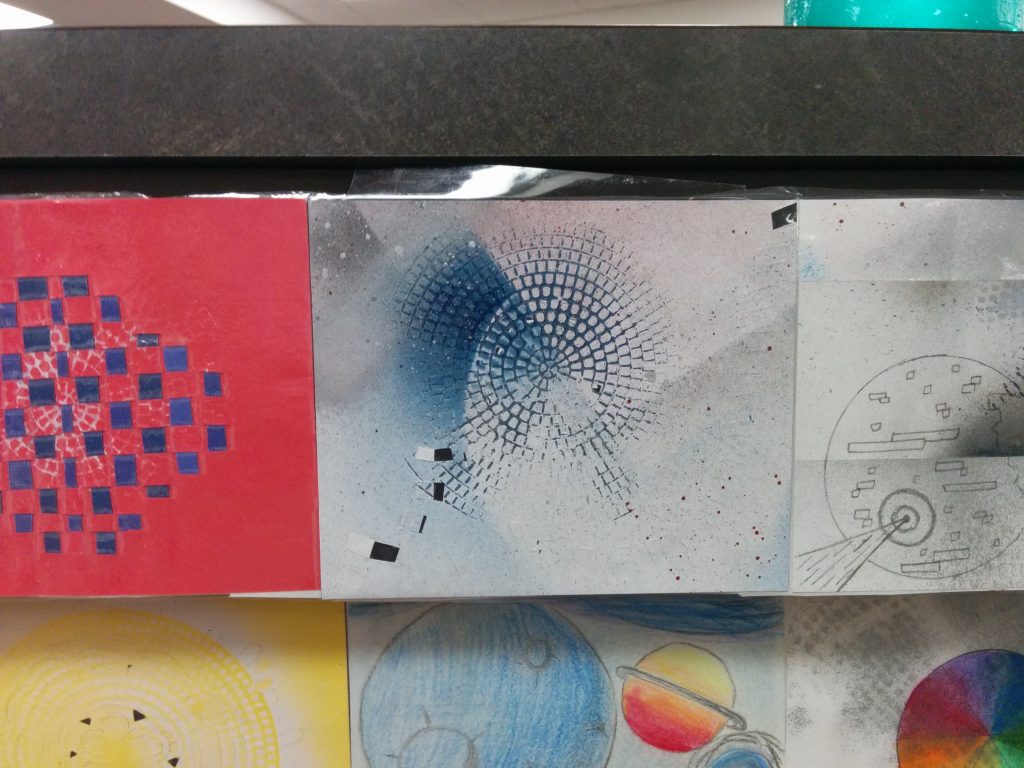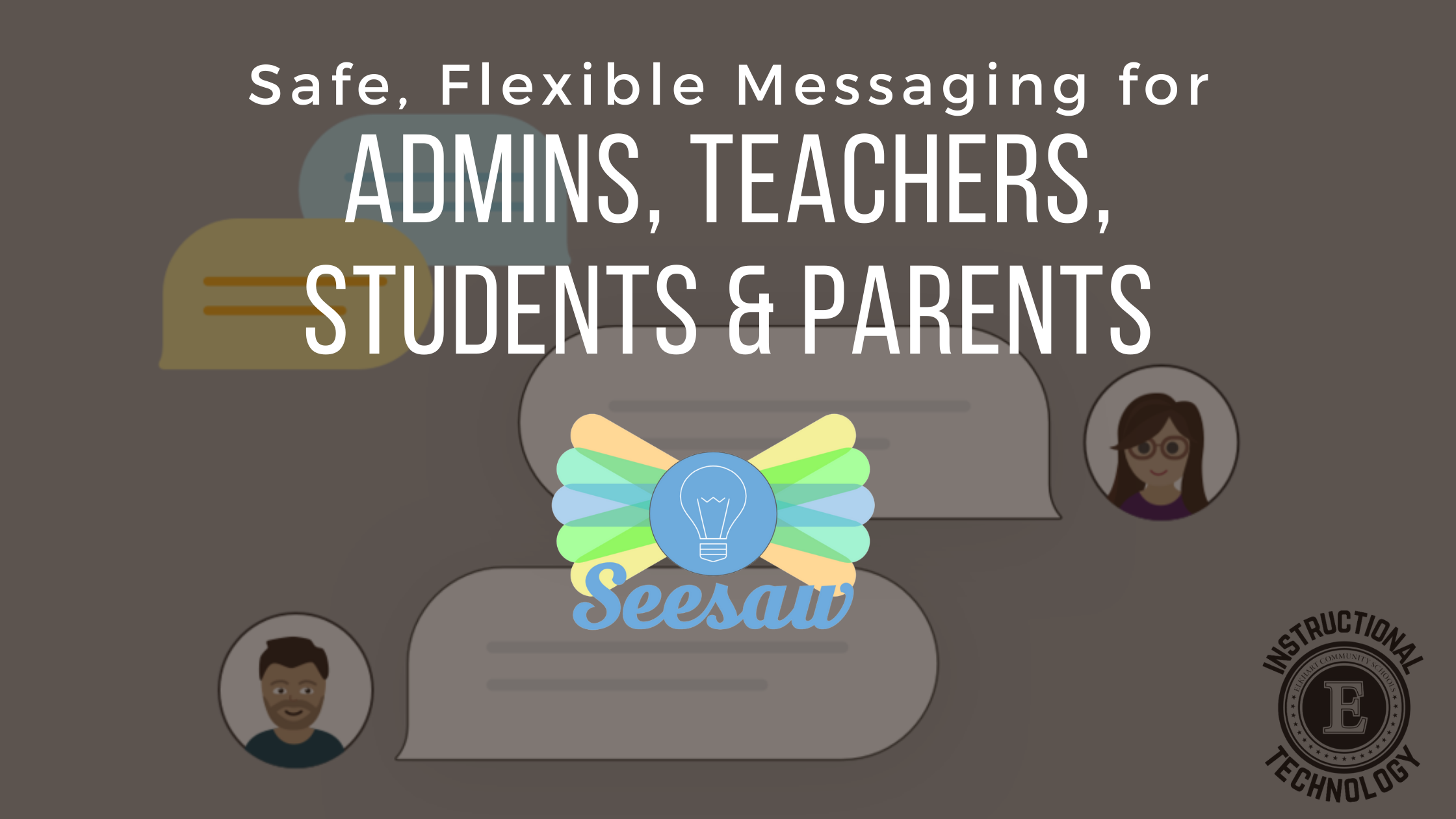We’re big fans of being as productive as possible in our work. If you’re able to work efficiently, you can put more energy into the why of what you’re doing, not the how. In any organization, figuring when and how to meet with other people can often become an overwhelming task, especially if you’re trying to pull a large group together. In this post, we’ll explain why the calendar is the best productivity tool for any team or organization.
We’re a Google district, so our examples will be from Google Calendar, but just about every platform has the same tools available.
More than a calendar
Your account has a calendar set up by default. You can get to it using the “waffle” menu on any Google page. You can create events for yourself, but did you know you can also:
- Manage tasks on your calendar page
- Set up meeting documents that are automatically shared with others
- Publish your calendar and subscribe to other calendars
- Schedule meetings like a champ
What to do?
Keeping tasks on your calendar is a good way to track your time and keep focused when you just need to get stuff done. In your calendar, click on Create > Task. Set your title, date, description, and task list to add it to your calendar.
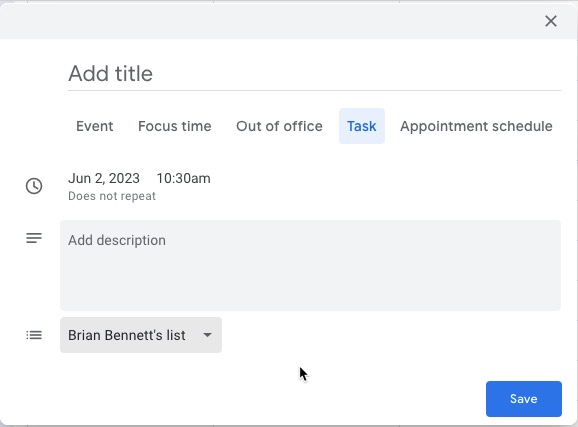
As a bonus, if you use Google Tasks to keep track of your work, these also get added there! This is a great way to have recurring tasks automatically blocked off on your calendar and then you can get the dopamine boost from checking it off of your Google Tasks list.
Easy document sharing

If you’ve ever been in a meeting where you’re trying to open a document you don’t have access to, you know the pain of needing to interrupt or use the dreaded “Request access” button. When you’re setting up a Google Calendar event, you can automatically add a document that will be shared with everyone on the invitation list. If you add or remove people from the list, their access is automatically updated.
Click on Create > Event and in the Description section, click on Create meeting notes. The doc will be created in your Drive and shared with everyone invited to the meeting.
If this is a recurring event like a weekly or monthly team meeting, the document will remain attached to every calendar event so you never have to hunt for those agendas or notes. If you have an existing agenda, you can also attach it to the calendar event and new invitees will be given access.
Publish your calendar
This is probably my personal favorite. You have the option to make your calendar searchable by your organization. This is incredibly helpful because you don’t have to exchange, “When can you meet?” emails ever again. If there’s only one thing you take from this post, consider making your calendar searchable.
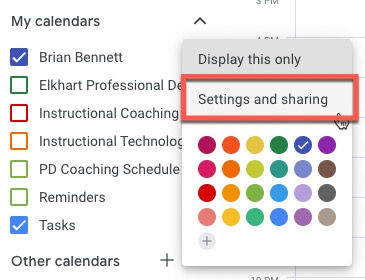
Scroll down to My calendars and then use the three-dot menu to open Settings and sharing.
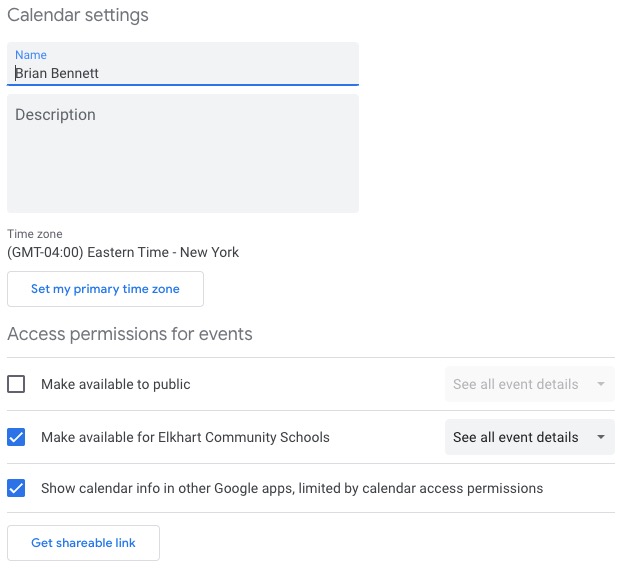
On the settings page, decide how you want to share your calendar.
- Make available to public: anyone on the Internet can find your calendar and subscribe.
- Make available to your organization: coworkers are able to see your calendar. You can set all event details or free/busy only.
- Show calendar in other Google apps allows people to use tools like Meet to see your availability.
When you’ve finished your settings, click Save at the bottom of the page.
Scheduling like a champ
Once your calendar is published, now is when you can really take your calendar game to the next level. Publishing your calendar – even using free/busy permissions – removes the need to send “When can the group meet?” emails ever again.
On your calendar, create a new event and then start adding people you need to meet with. Once you have some names attached, click on Find a time in the Date area of the event popup. This will open up a new screen showing everyone’s calendars side-by-side so you can look across the group and find a time that works for everyone.

It really is the best
This is just a taste of some of the things you can do with your Calendar app. Don’t forget you can attach virtual meetings, mark people as required vs optional for attendance, or even set up meeting rooms people can select to avoid double booking spaces. We also have a post on creating shared Google Calendars to help your PLC stay organized, so give that a look as well.
If you’ve got suggestions on how to take advantage of the calendar, leave a comment below.