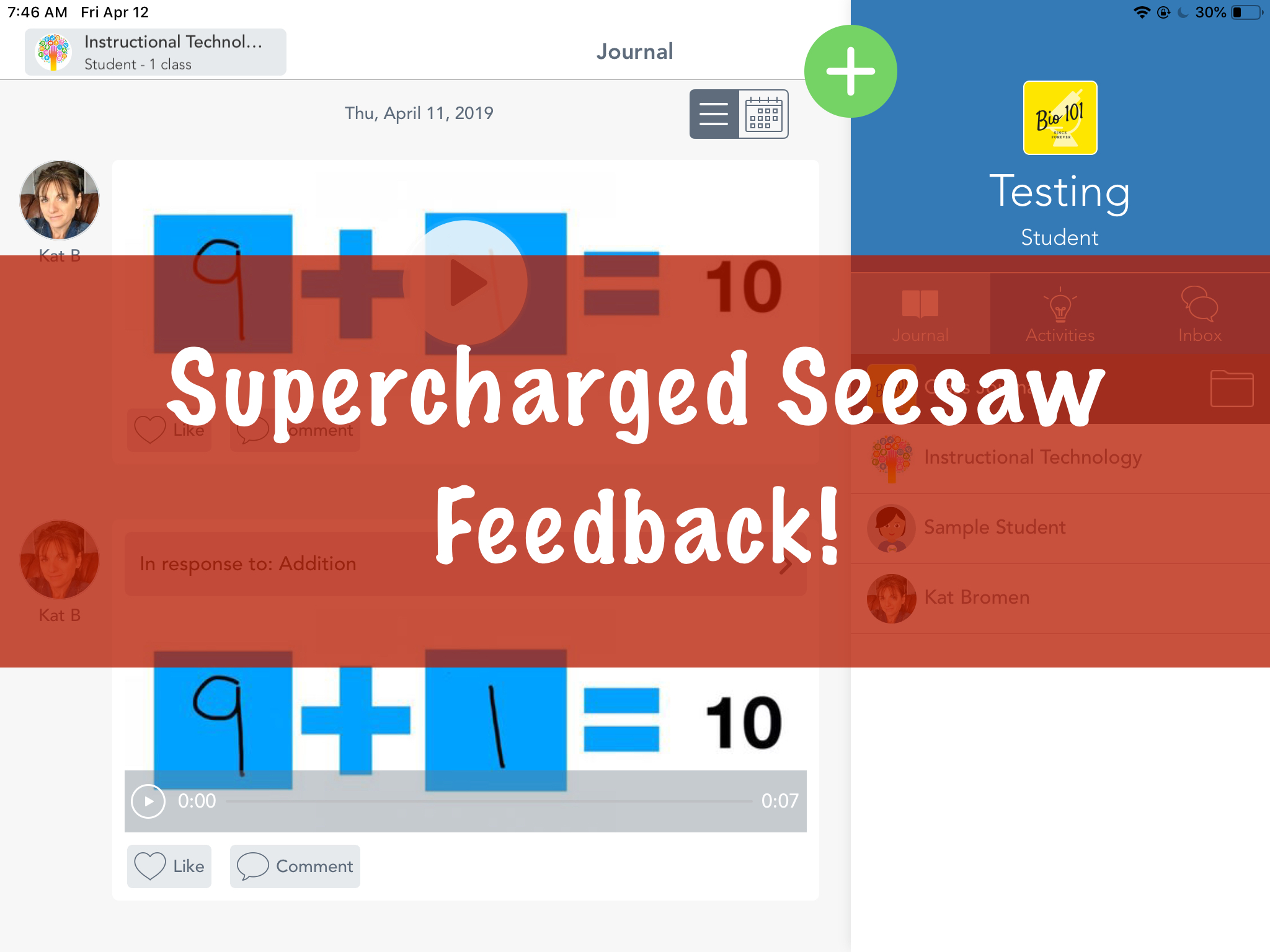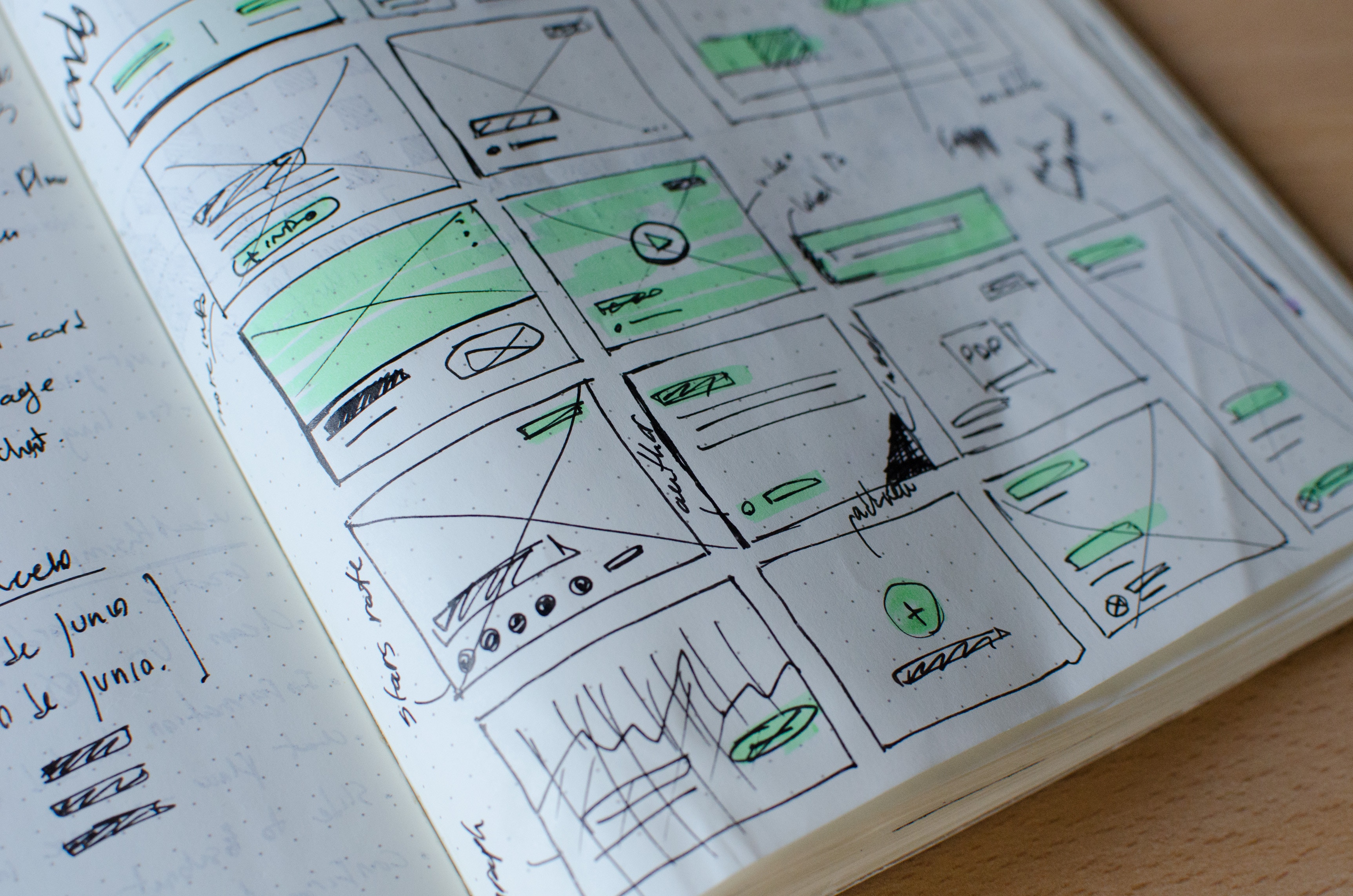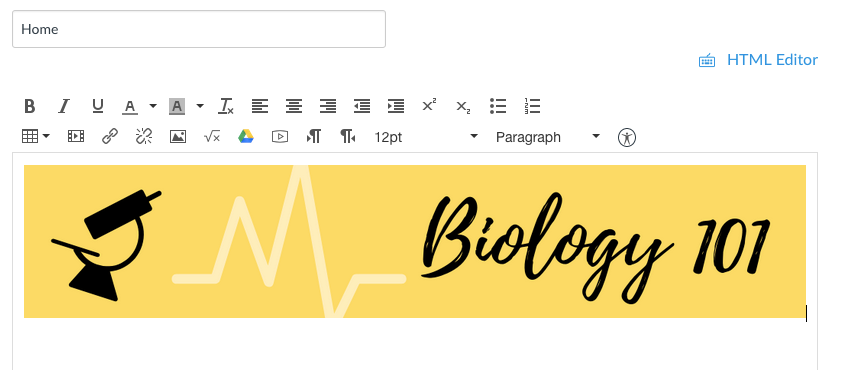how to
Using a Second Camera in a Google Meet
If you haven’t been utilizing Google Meet for eLearning with your students, now is the time. It allows you to have real-time communication with students (or groups of students) and will help you build and sustain the teacher/student relationship while we’re out of the building. We already have resources prepped to get you started with Google Meet. If you’re looking for more, Google has provided a range of help articles to get you up and running. Starting Tips Make sure you give the meeting a nickname every time. Doing this ensures that once all students disconnect, students are unable to rejoin...
Finding Your Online PD Courses
We have more PD available online than ever before. There are some bite-sized courses you can work through individually as well as some YouTube livestreams that were recorded. We’re starting to use real-time video conferencing with Google Meet for in-person PD regardless of where you are physically. With all of these links, how do you find those places later? The PD website is the driver for finding your online course links. Here are two ways you can find the link to your online PD. Method 1: The Welcome Email After registering for an online course or session, you should receive...
Springappalooza Week 4: Q&A in Google Slides
If you use Slides at all for presenting, there is a great tool built in which allows students to post questions. It’s called Q&A and runs inside a presentation you’re using – no add-on or apps required. Starting a Session If you’re using Google Slides, you can start a presentation from your computer or the iPad. The presentation has to be running in order to launch the Q&A session. Using the Present menu at the top, click on Presenter View to launch the presentation and show you the tools. Laptop Session If you’re on your computer or laptop, you control...
Supercharged Seesaw Feedback
Seesaw is a great tool for younger students to show what they know. More importantly, it closes the feedback loop between teachers and students. In this post, we’re going to show you how to leave audio and visual feedback for our youngest students without erasing their original work. We have a full video demo of this process at the bottom of the post if you want to skip right to the video. The Problem If students record their work using the Draw tool, recording feedback erases the original student audio. The loss of the original thinking by the student makes...
Pages: Smart Annotation
Pages has a new feature (as of fall 2018) that allows for hand-written annotation within the app. It’s called Smart Annotation and allows users to draw on top of text within the document as part of the editing process. Smart annotations can be used in addition to normal commenting already available in Pages. Comment on Text Like in Google Docs, collaborators (more on that next week!) can add comments on text in a document by selecting a section and then tapping for options. Tap on Comment to add a written comment for the author. Smart Annotation The main difference between...
Embedding Media in Pages
In this week’s Pages how-to, we want to focus on embedding media right in the document. The best thing of all is that students do not need an Internet connection to see, listen to, or watch (yes, even videos!) media in the document if it’s downloaded to their iPad. Everything is bundled into the file which makes Pages a great way to send out templates or scaffolded activities. Start with a Template Last week, we wrote about using templates already included in Pages. Any media space in one of those templates can hold images, video, or audio files. To get...
Using Templates in Pages
Pages comes preloaded with several templates your students can use for inspiration or creating more visual documents. The existing templates work well as starters for more customization. You can also create your own templates to share with students if you have a specific format you want them to use. Finding Templates When you open Pages on your iPad, you can tap on the plus icon in the top right to see the available templates. Using a Template When you choose a template from the library, it will open a new document. All of the text, images, and layouts can be...
Create a Class Header for Canvas
A simple improvement you can make to your Canvas courses is to add a header image to your home page. It makes the course more inviting and helps it stand out from other courses they’re taking. You don’t have to be an expert in Photoshop or graphic design to make a simple image for your class Design with Canva Not to be confused with Canvas, Canva is a free design tool you can use to make some custom graphics. You do need an account, but it allows for Google sign in, which makes it easy to get going. Canva includes...