Google Sign in is now working in SeeSaw! This allows students to change between classes without having to scan (and rescan) QR codes. Follow the steps below to get your classes updated.
Teacher steps
- Inside of your Seesaw class, click on the wrench in the upper right hand corner.
- Make sure that the “Student sign in mode” is set to “Email/Google.”
And that’s it! Once your classes are set to this sign in mode, you are all set as the teacher. If you are changing the sign in mode from Class Code – 1:1 Devices, your students might be logged out of your class initially. They just need to sign in again for the change to apply to their accounts.
Student steps
- If students are signed in, have them sign out of the app.
- Tap their name in the top left corner.
- Tap the gear icon.
- Tap Sign out.
- On the login screen, tap on “I’m a Student.”
- Tap on the blue button at the bottom of the next screen that says Google/Email Sign In.
- Tap on the button that says Sign in with Google.
- Tap “Continue” to sign in with Google.
- Tap on their Google login information and then the students should be signed into ALL of their SeeSaw classes.
Students now can jump between any class they have in Powerschool by clicking on their name in the upper left hand corner and choosing different classes.
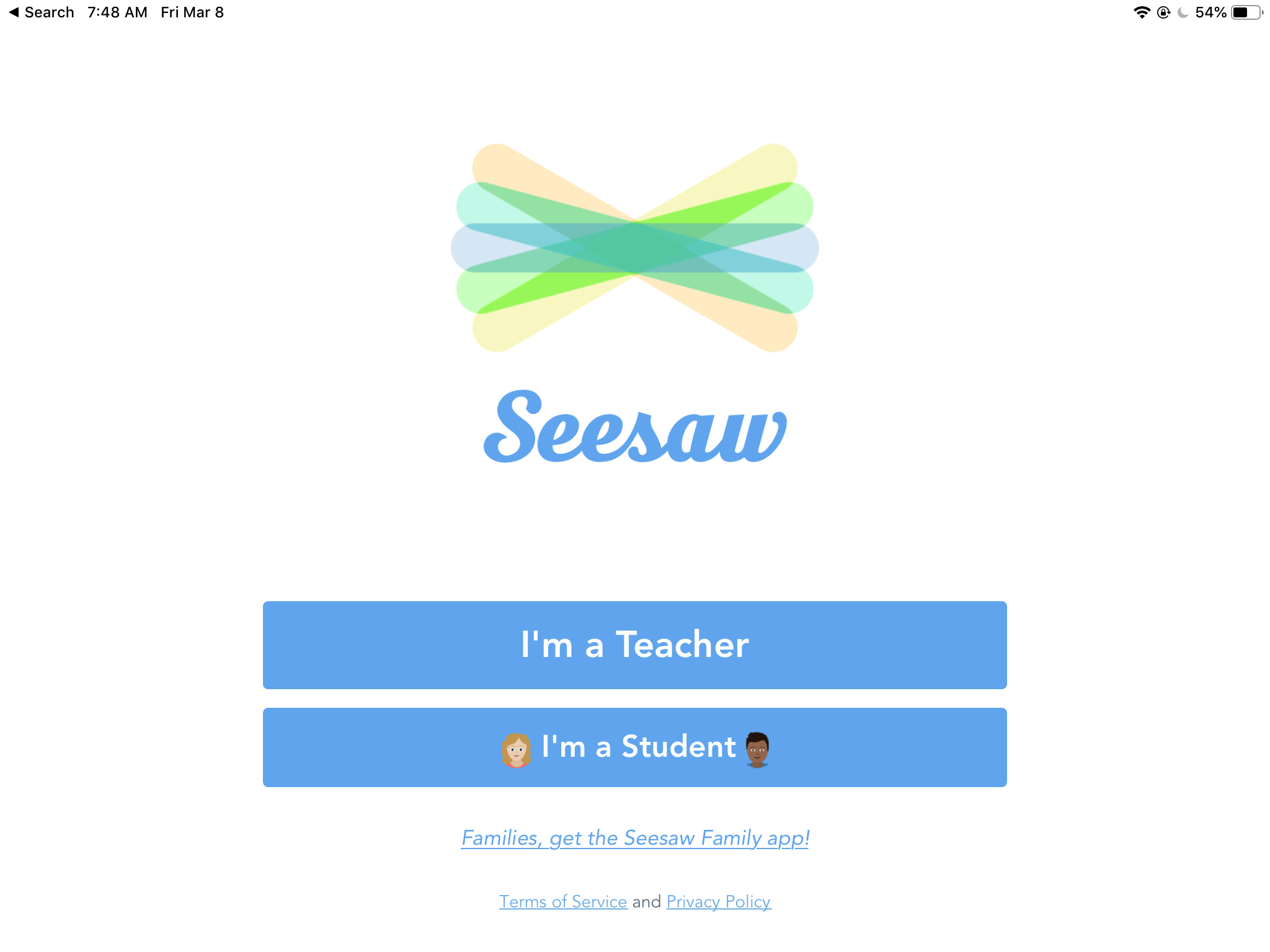

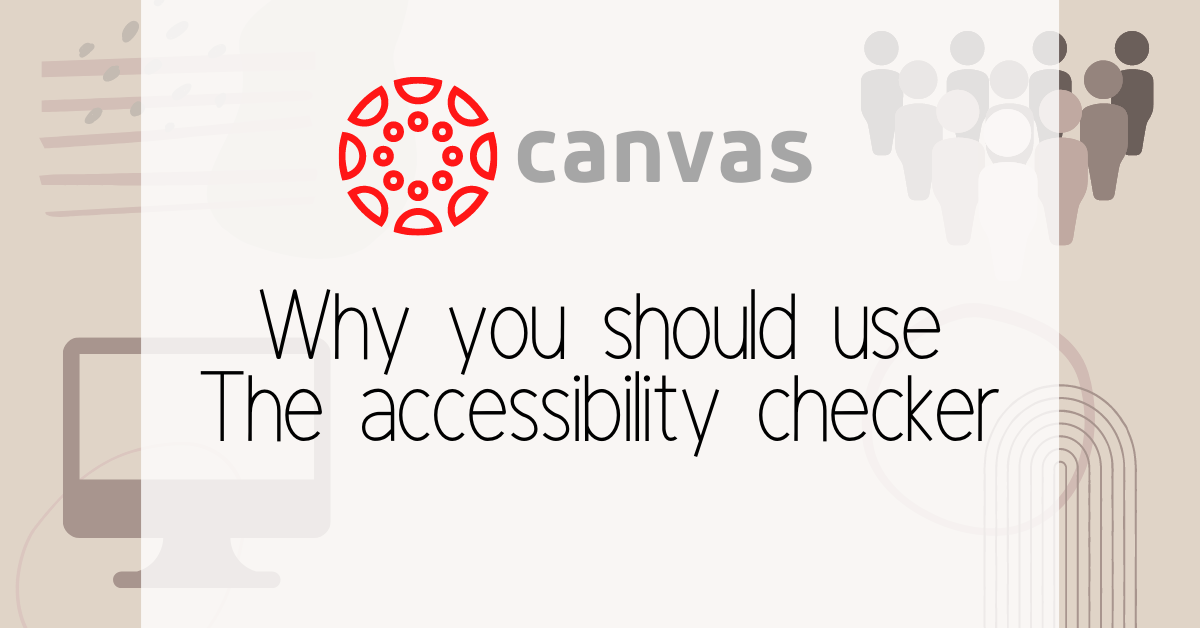
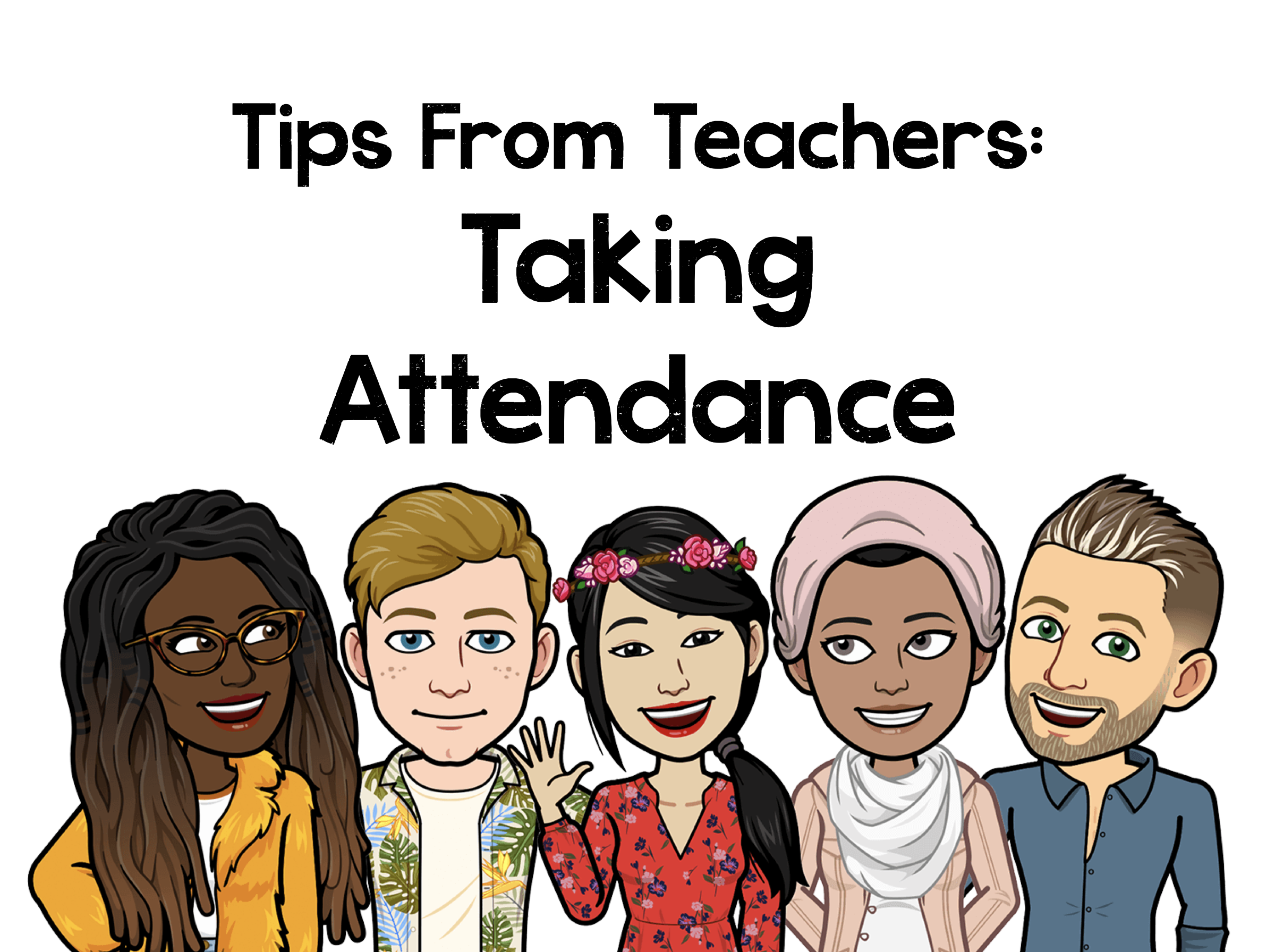
I know how hard you have worked to make this possible and I am very appreciative. I, however, am having trouble with the student log in. When it asks them to enter a class code, if I put in the class code that is emailed to the students, a message comes up saying the class was created in Clever and cannot be changed, contact administration. This is the same message I get when I am on my teacher account (wrench) and attempt to get a class code.
Hey Fran,
Sorry you’re having trouble. The best way to get this fixed (or to get more info) is to put in a ticket with Tech Services at http://tech.elkhart.k12.in.us. They can take a look and fix any issues.