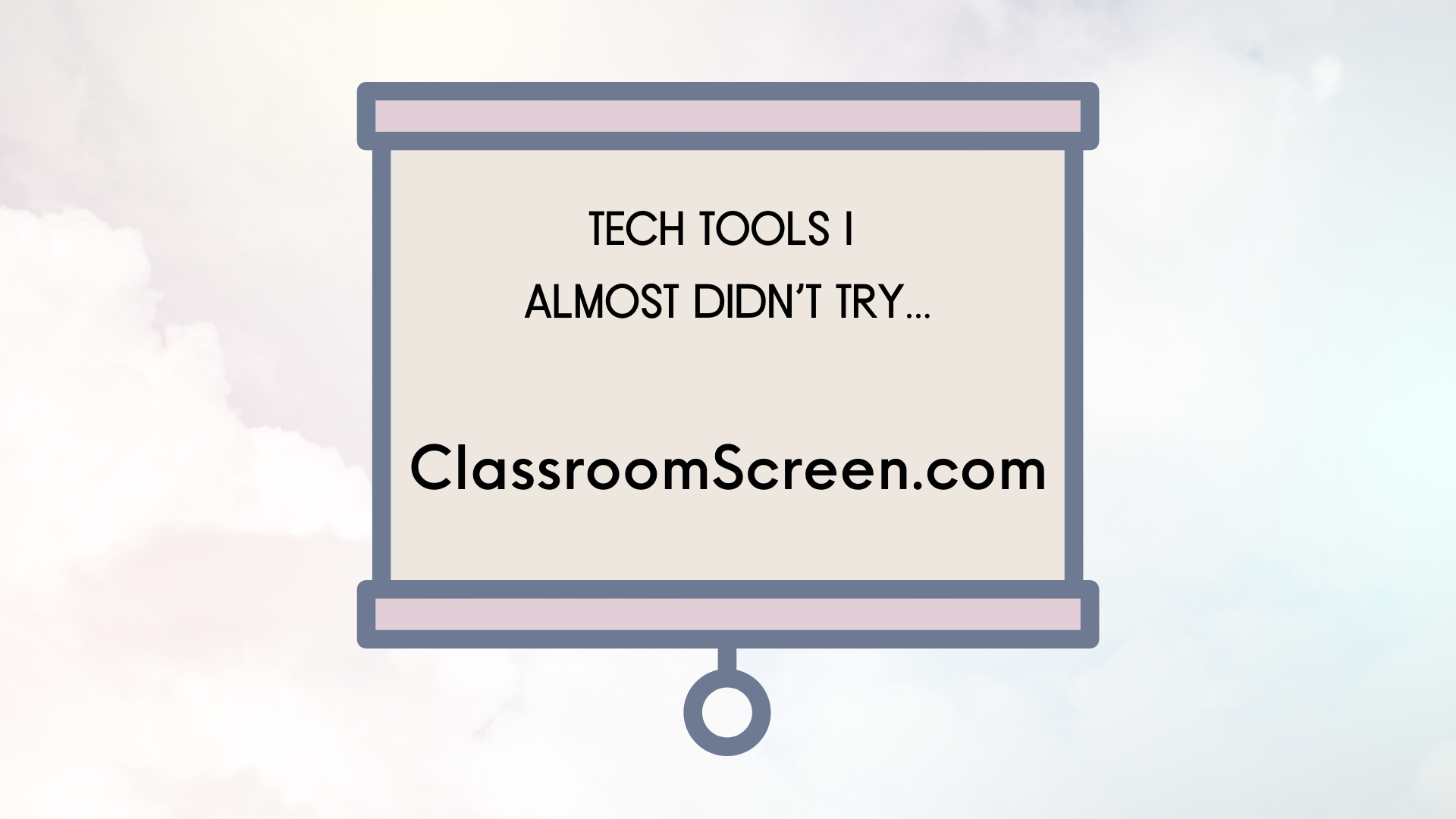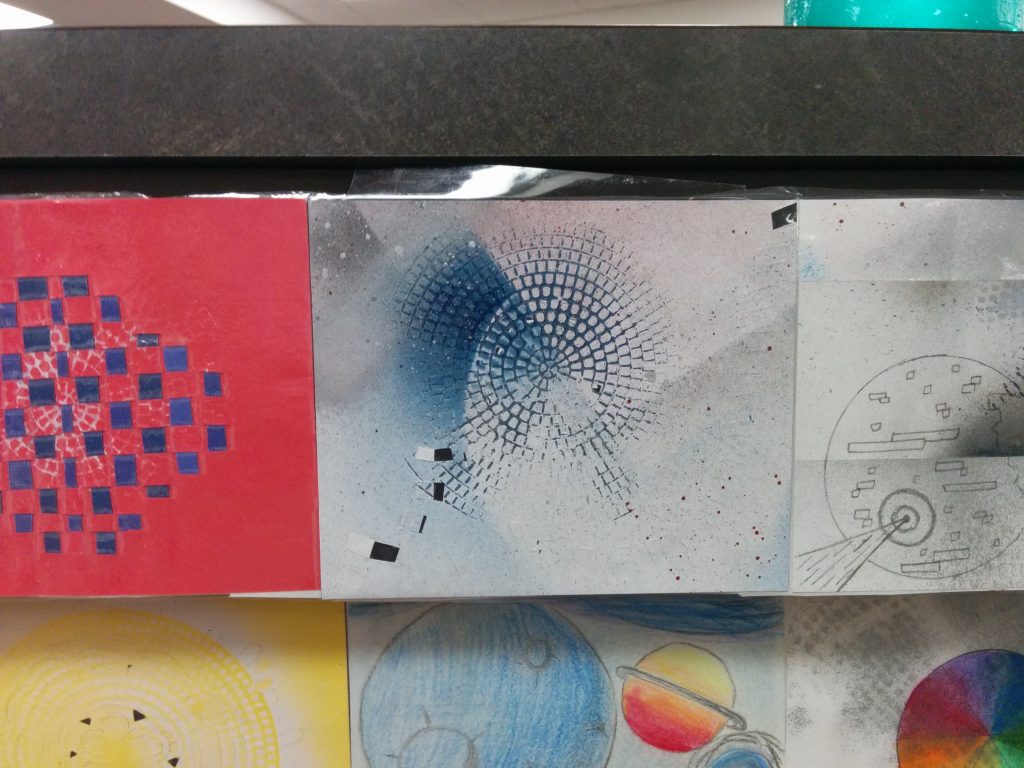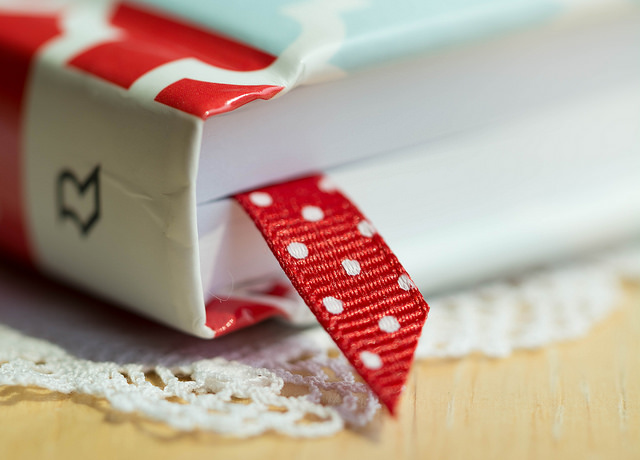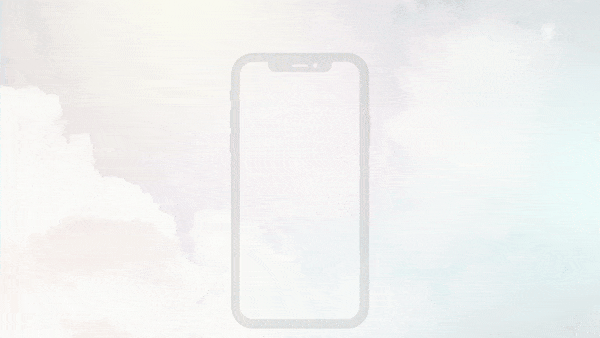
Classroom Screen has been around for a long time, and I thought it could be helpful in the classroom, but I never realized what a game changer it truly was. I’ve now been using Classroom Screen for a week – that’s right, only a week – and I can already tell you that it makes a difference for my students. I am a type B teacher. Organization is not my strong suit and consistency doesn’t come naturally. Despite this, I know that is what students need in the classroom, so I try my hardest to find ways to be organized and consistent. Classroom Screen helps me with both.
I will use this, everyday.
Each morning I quickly create the screens I am going to need that day. I insert my classroom expectations, throw on the date and the time, along with a work symbol that demonstrates the level their voices should be, and I am set to go. You can easily switch through screens you have created, or add widgets that you need on the fly. Below are two examples of screens that I used today.
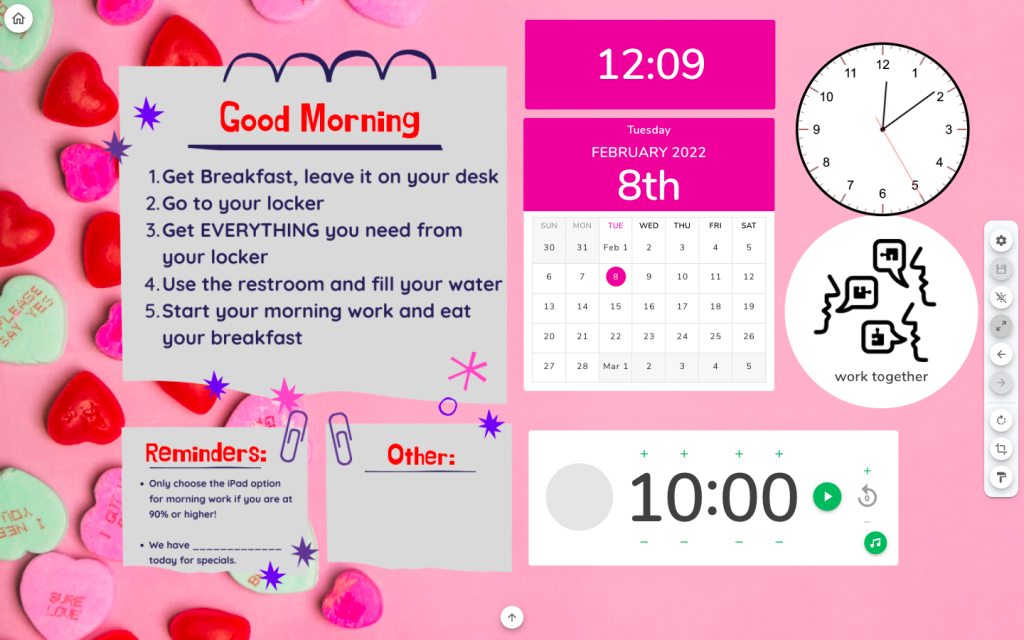
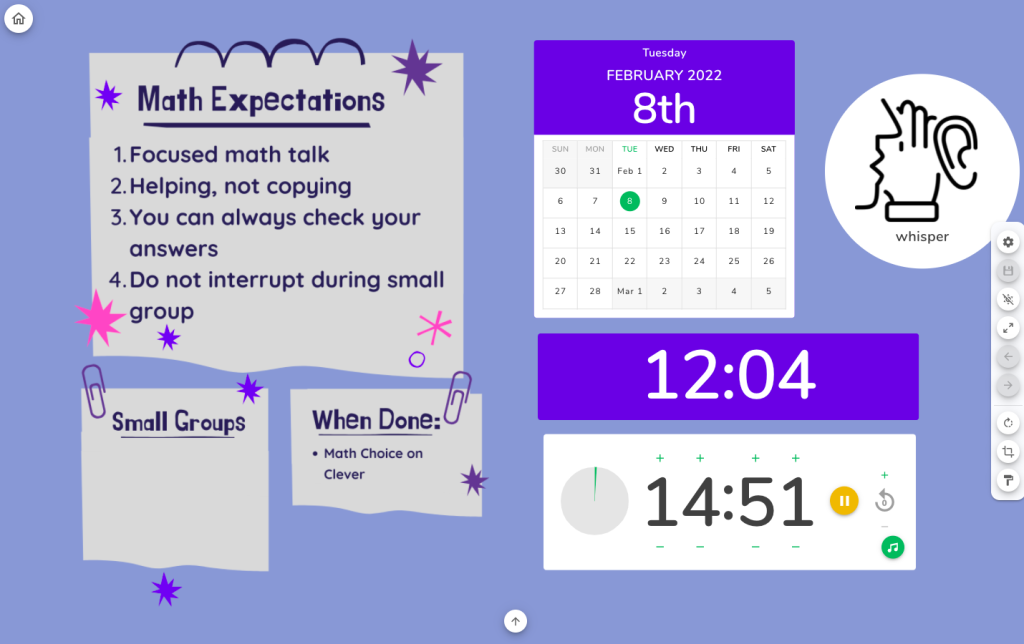
Create your first screen!
Watch the video below to see how easy and quick I put together my morning screen.
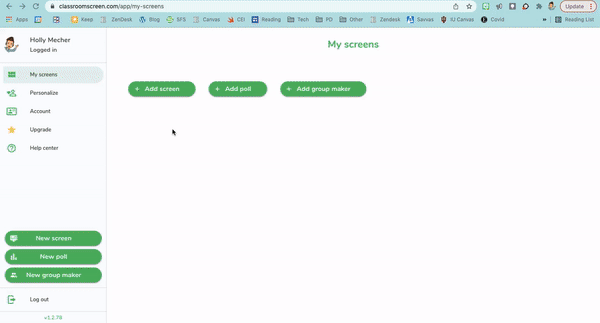
- I log in to ClassroomScreen.com so that my student name lists and uploaded images are available. *Saving screens for future use is only available for PRO users, but there are still big benefits to a free account!
- I create a new screen by selecting +add screen.
- I import an image of the steps my students need to go through in the morning by selecting the media button. I’ve created the image in the example above on Canva.com, but it could also be created on Google Slides and saved as an image.
- I add the time, the date, and the work symbol that shows them the level their voices should be at simply by selecting the tool from the bottom taskbar. I resize the tools by dragging the diagonal arrow in the corner.
- I add a timer to help students keep track of how much time they have until we move on with our day. Adjust the time by clicking on the + and – buttons.
- You can go fullscreen by selecting the diagonal arrow in the toolbox on the right. You can minimize your widget options by selecting the down arrow next to the widgets.
This screen will be active as long as classroom screen is open in your browser. It will not save if you close your browser window.
My Favorite Widgets
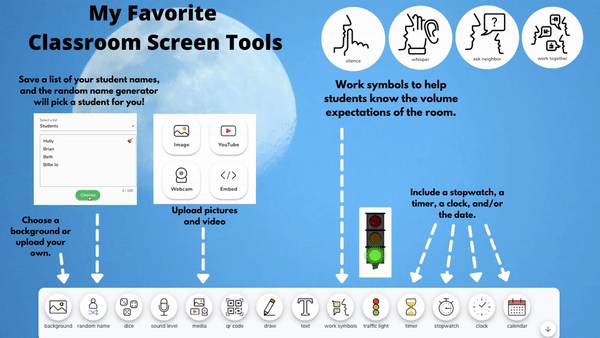
Background – Students love to help choose the background for the day. There are stock images along with animations you can use. You can also upload your own images.
Random Name – Save a list of students names on your account, and you can generate a random name chooser. With the free account, you can save 3 lists with up to 100 names per list.
Media Upload – Upload an image or embed a YouTube video! I often embed our morning announcements video into our morning welcome screen and upload an image with our class expectations.
Work Symbols – Game changer. Easily switch through the work symbols: silent, whisper, ask a neighbor, and work together. It’s a great way to set expectations.
Traffic Light – I utilize the traffic light if I am teaching small groups. Red means you cannot interrupt small groups, but green means I am available to help.
Timer and Stopwatch – Help students manage time with either a timer or a stopwatch.
Clock and Calendar – Despite having their own device, students will always ask for the time and date. Displaying it on the board makes for less disruptions during the day.
Do you use Classroom Screen in your classroom? Let us know why you love this tech tool in the comments below!