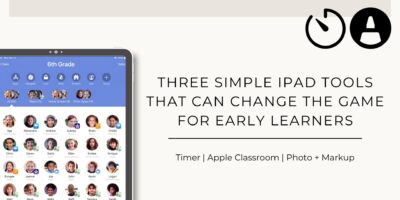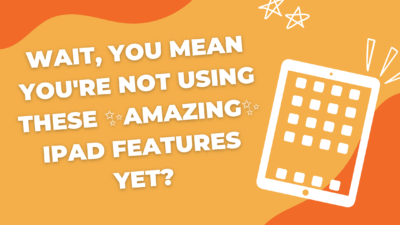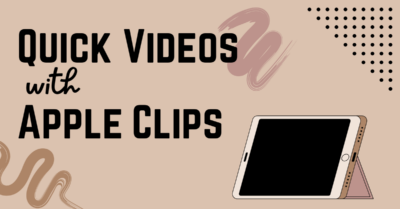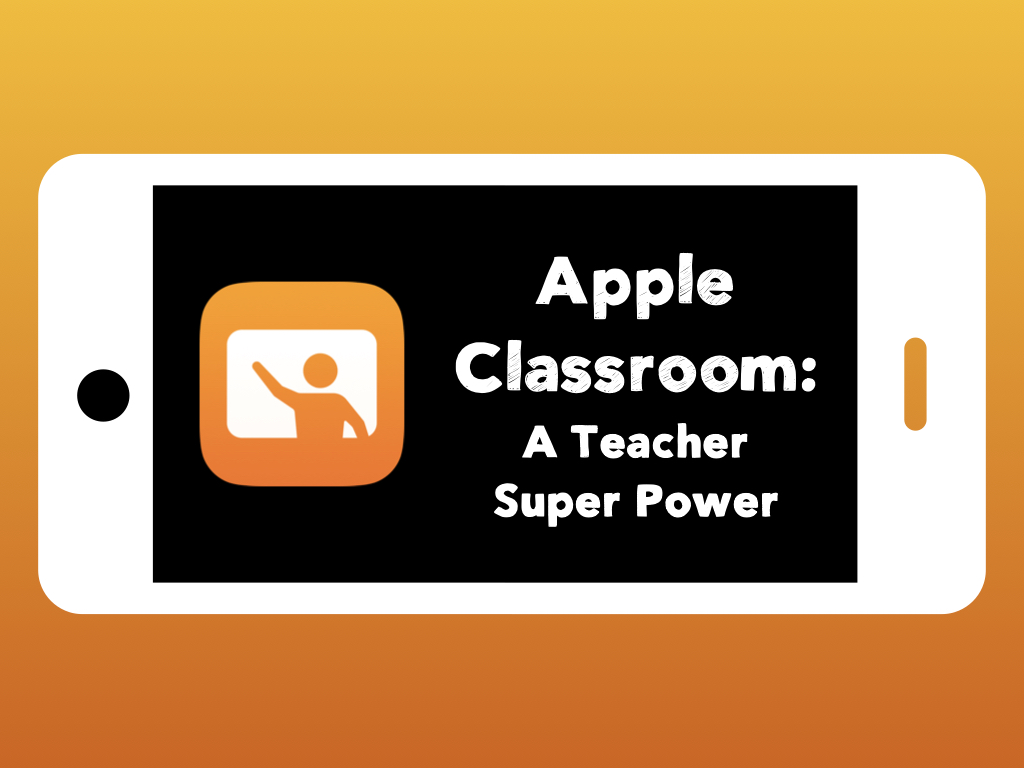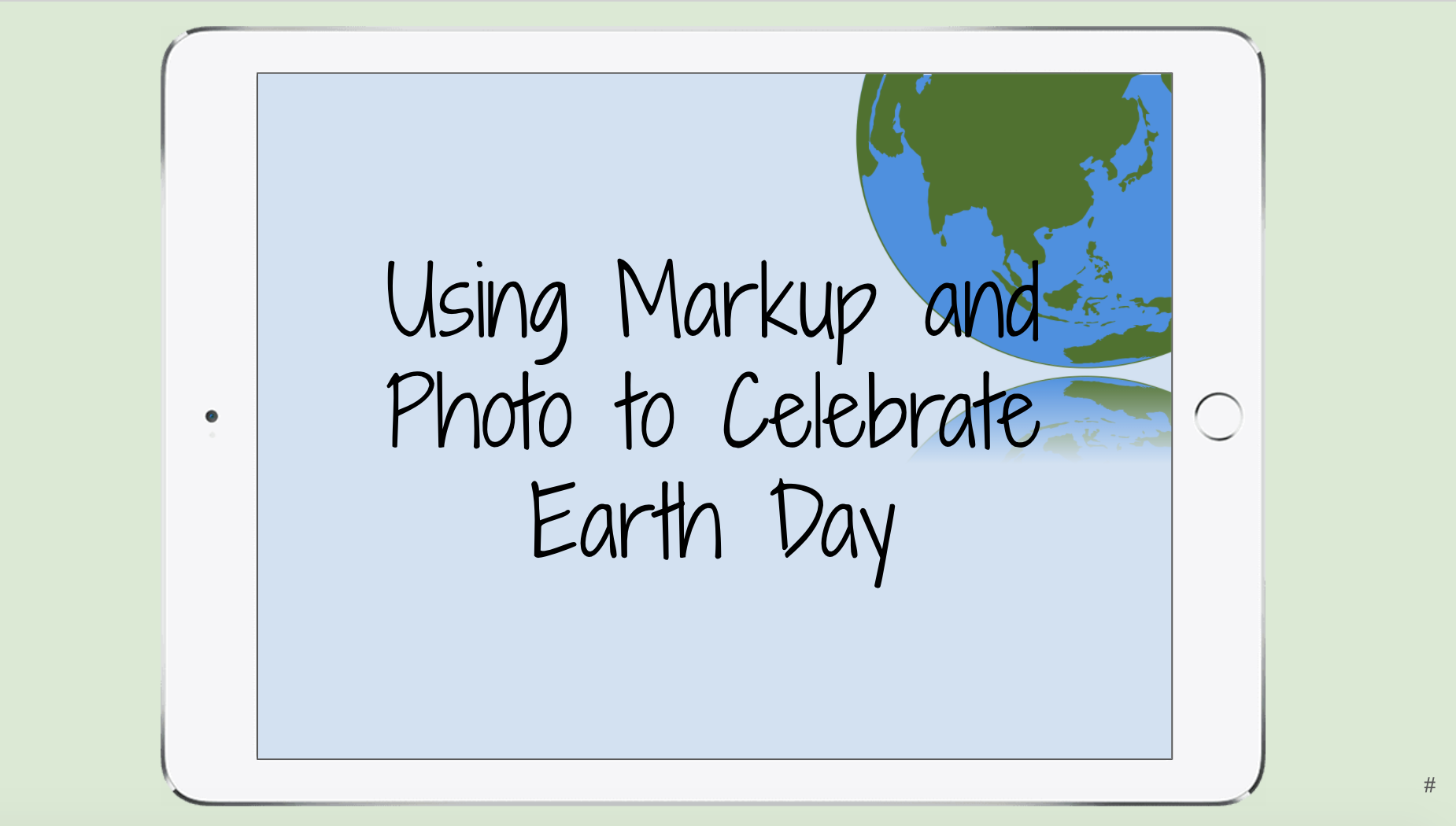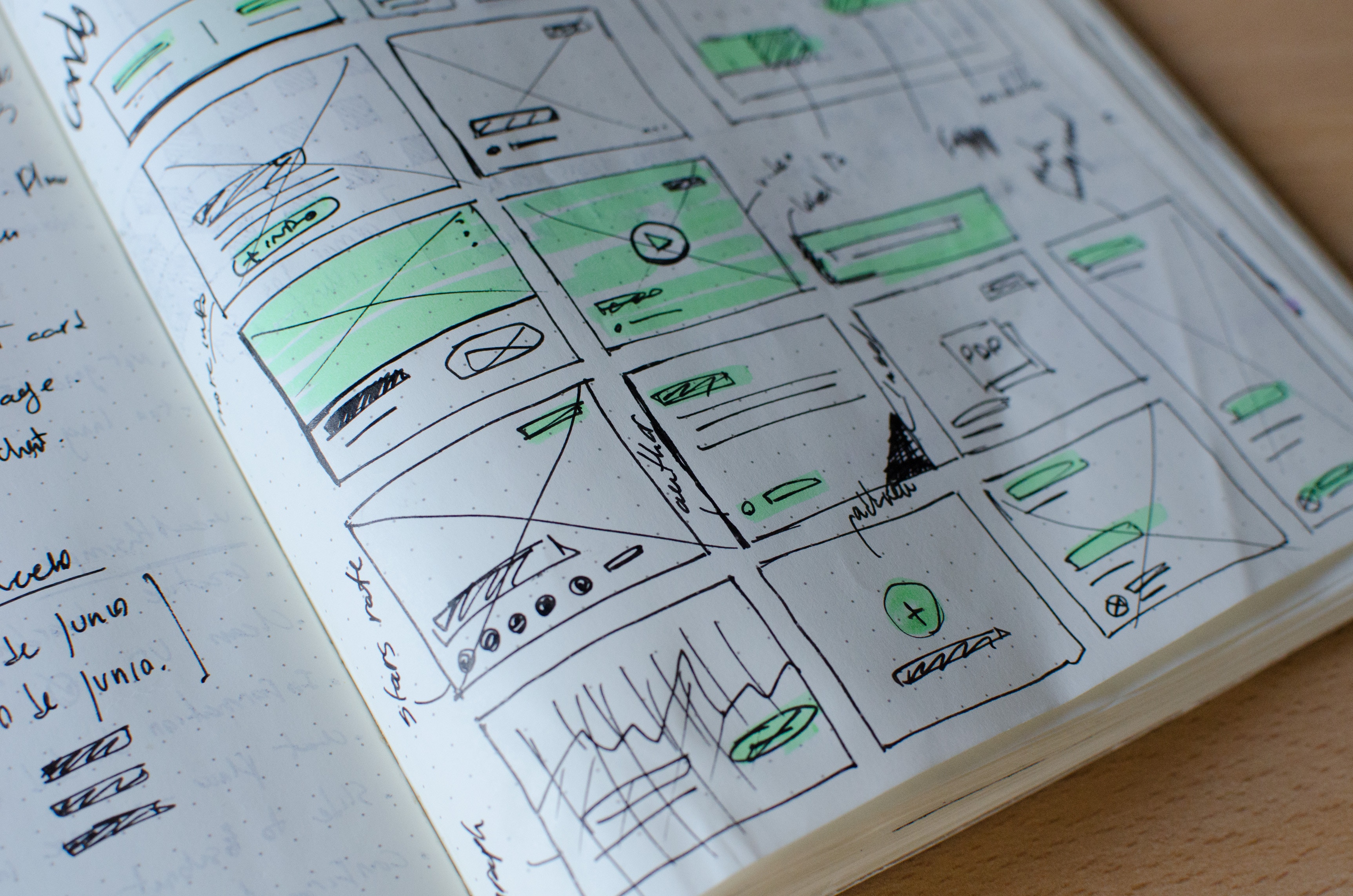iOS
All tips iPad and iOS
Increasing Productivity on the iPad with Multi-Tasking
We all know that keeping students engaged and productive on technology can sometimes feel a bit like a challenge not worth taking on. But fear not, because the iPad might just have a secret weapon up its sleeve: Split Screen on the iPad! This handy feature allows students to divide their screen between two apps, making multitasking a breeze. From researching and note-taking to collaborating on projects, Split Screen empowers students to stay organized and on top of their game. So, let’s explore how embracing Split Screen can help you help your students thrive in and out of the classroom!...
Three Simple iPad Tools that Can Change the Game for Early Learners
Finding the right balance between using technology in an early learner classroom has always been a challenge. Finding tools and strategies that give you the most bang for your buck is critical. Below, you’ll see three of my quickest, high-impact technology usage in the early learner classroom! 1. Using a timer Use the iPad to display a visual timer. Having a visual or audio timer when working on a specific task can help students develop time management skills and can focus their attention on completing assignments. They also help support self-regulation and motivation by explicitly showing time expectations and facilitating...
Wait, you mean you’re not using these ✨amazing✨ iPad features yet?
The iPad has some awesome features you may didn’t know even existed! Annotating within safari reader, powerful accessibility features, Apple Classroom hidden features, the split screen superpower, and upgrading your home screen with widgets.
Quick Videos with Apple Clips
Videos don’t need to be full-blown edited masterpieces. We have a great app on all iPads called Clips which allows you to string together video segments to make short movies. The added bonus is that there are pre-made animations and annotations students can use to spruce up the video even more. 🍎 Elkhart Teachers: Find the App on your Self-service app If you’ve never tried the app or seen a video, here’s an example: Why not use iMovie? The main benefit of Clips is that the videos are easy. You don’t fuss with a timeline-based editor to make changes. You...
Apple Classroom: A Teacher Super Power!
Apple Classroom is a tool that every teacher can find useful. Need to quickly navigate all students to one location on Safari or navigate to an app? Want to project a students iPad on through your projector? Want to airdrop your students a document at the same time? Apple Classroom can help solve all of those needs, plus much more! Take a look at our resource below to see all that Apple Classroom can do for you. The resource above was adapted from a resource created by April Requard out of Austin, Texas. April is an Instructional Technology Specialist. A...
Engage with Creativity: Earth Day 2021
April 22 is one of my favorite days of the year. Each year, Earth Day reminds me to personally refocus my connection with our Earth and the impact I am making on it. It also gives me an opportunity to share this with my students and to continue to nurture their innate love for nature. This year, I encourage you to spend time with your students engaging with Earth Day while using a simple, underused feature on your iPad: Markup in the Photos app. When you use Markup in Photos, you are able to annotate and draw on any picture in...
How to Compress Videos with iMovie
Creating instructional videos for students is one effective method for working with students during distance learning. Streaming videos is bandwidth heavy and students with low speed Internet (or mobile Internet only) can be at a disadvantage because videos don’t work as well. You can help by compressing any videos you make to the smallest size possible before you publish it. This guide will show you how to use iMovie on your iPad to compress videos that are too large to upload in Seesaw and Canvas. If you don’t have iMovie on your iPad, you can install it from Self Service....
Pages: Smart Annotation
Pages has a new feature (as of fall 2018) that allows for hand-written annotation within the app. It’s called Smart Annotation and allows users to draw on top of text within the document as part of the editing process. Smart annotations can be used in addition to normal commenting already available in Pages. Comment on Text Like in Google Docs, collaborators (more on that next week!) can add comments on text in a document by selecting a section and then tapping for options. Tap on Comment to add a written comment for the author. Smart Annotation The main difference between...
Embedding Media in Pages
In this week’s Pages how-to, we want to focus on embedding media right in the document. The best thing of all is that students do not need an Internet connection to see, listen to, or watch (yes, even videos!) media in the document if it’s downloaded to their iPad. Everything is bundled into the file which makes Pages a great way to send out templates or scaffolded activities. Start with a Template Last week, we wrote about using templates already included in Pages. Any media space in one of those templates can hold images, video, or audio files. To get...
Using Templates in Pages
Pages comes preloaded with several templates your students can use for inspiration or creating more visual documents. The existing templates work well as starters for more customization. You can also create your own templates to share with students if you have a specific format you want them to use. Finding Templates When you open Pages on your iPad, you can tap on the plus icon in the top right to see the available templates. Using a Template When you choose a template from the library, it will open a new document. All of the text, images, and layouts can be...
Use Keynote for Digital Collages
The original idea for this post came from Jen Smith, the Technology Ambassador at North Side Middle School. You can contact Jen for more details or work with your building Technology Ambassador if you want to try it out with some added support. Do you remember covering notebooks with magazine or photo cut outs? I definitely do. I also remember scouring magazines and newspapers for collage assignments. I also remember saving shredded magazines for potential collage-making endeavors when I started teaching, just in case. Using Keynote as the base, there are several other tools you can have students create collages,...
iOS 12 Changes to Watch For
iOS 12 is coming soon and there are a couple changes you should know about. Interaction The Control Center is moving. You used to be able to double-click the home button or swipe up from the bottom of the screen. Neither of those interactions work anymore. In iOS 12, the Control Center is a swipe from the top-right corner. Since the Control Center isn’t a swipe up from the bottom anymore, what happens with that gesture? In iOS 12, a swipe up from the bottom edge of the screen will take you back to the Home screen. This is useful if you can’t reach...