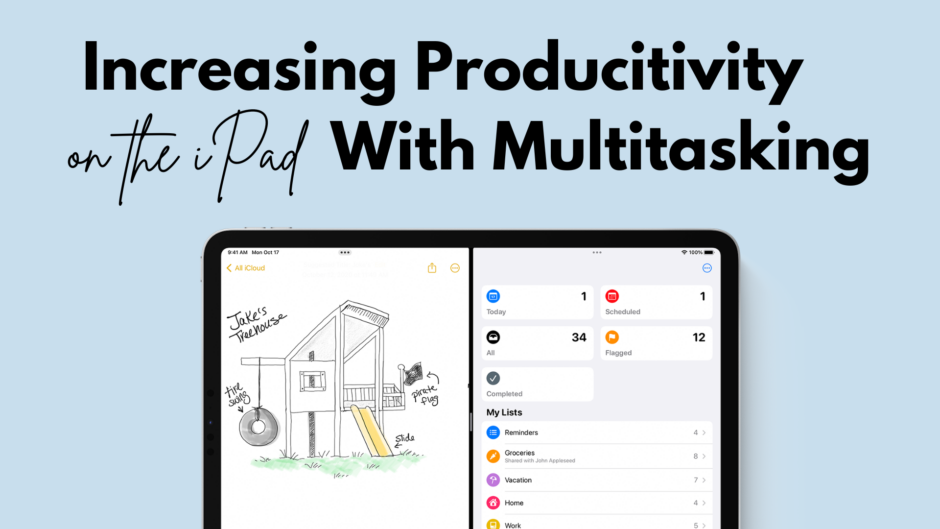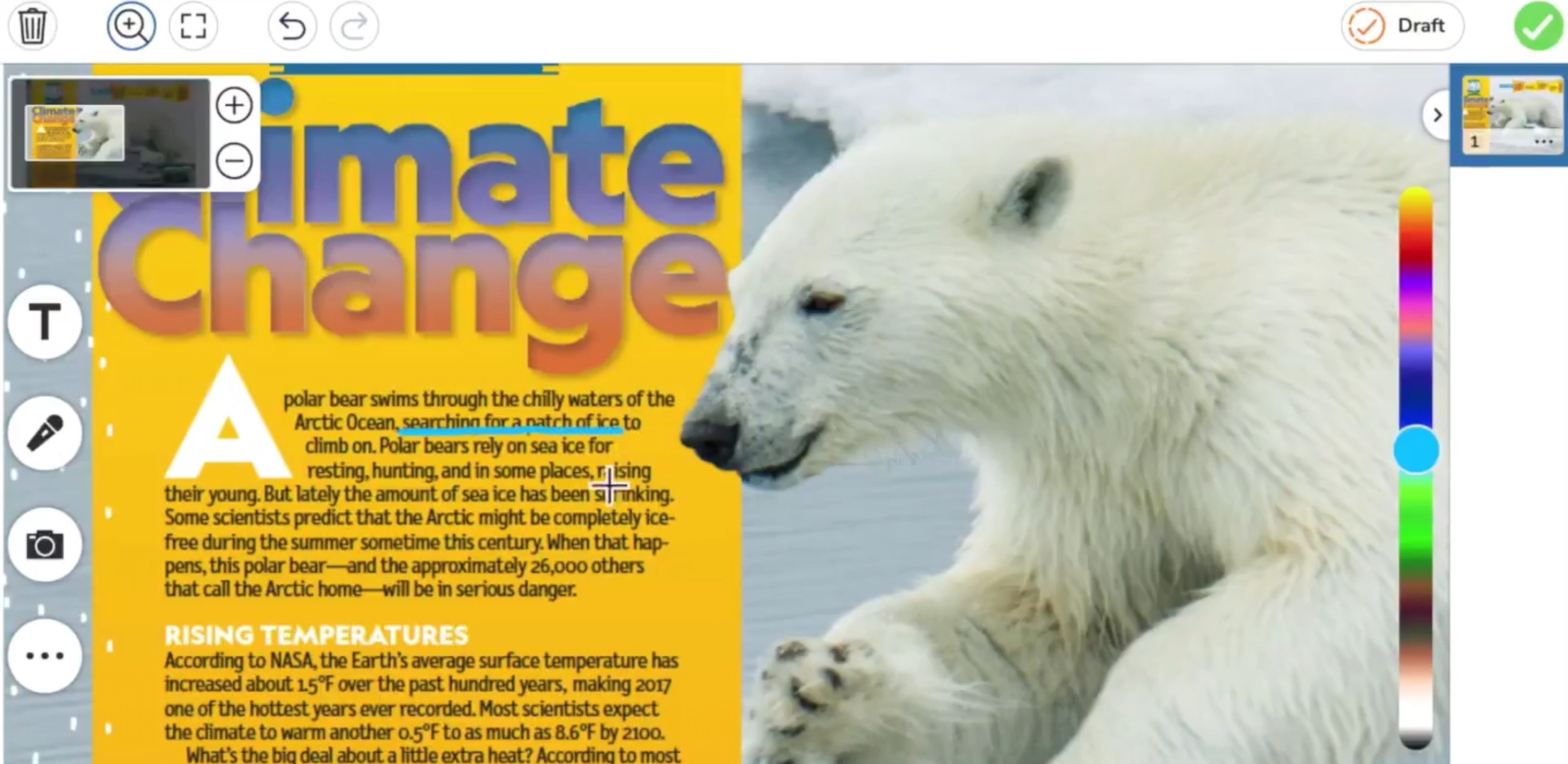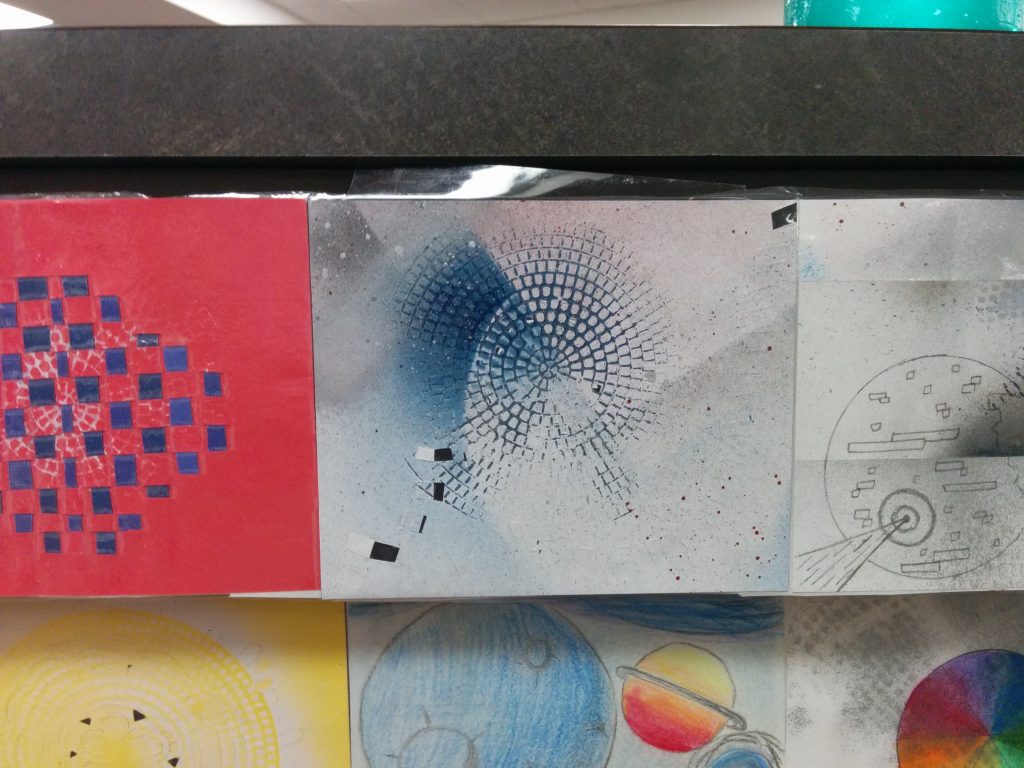We all know that keeping students engaged and productive on technology can sometimes feel a bit like a challenge not worth taking on. But fear not, because the iPad might just have a secret weapon up its sleeve: Split Screen on the iPad! This handy feature allows students to divide their screen between two apps, making multitasking a breeze. From researching and note-taking to collaborating on projects, Split Screen empowers students to stay organized and on top of their game. So, let’s explore how embracing Split Screen can help you help your students thrive in and out of the classroom!
How to Split Screen
In prior iPadOS, multitasking was usually found on accident when you accidentally swiped wrong on your ipad. However, since iPadOS15, it is a lot more usable and easy to discover.

At the top of your screen, you’ll see a three dot window. By tapping this menu, you’ll see three options:
- Full Screen
- Split View
- Slide Over
It will always default to Full Screen. However, this is where you can choose a multi-tasking option.
Split View
Split view allows for two apps to share the same screen space, with each app taking up approximately half of the screen. This can be adjusted however, with ratios of 50:50 and 80:20 depending on your needs. It allows for both apps to be fully functional at the same time. It’s important to note that not all apps allow for Split View (ie. Camera).
Slide Over
Slide over allows for one app to float on top of another in a moveable window. This window can be moved to the left or the right side of the screen. Some apps also require you to use slide over, instead of Split view, like the Camera app.
So, what can you do?
Consider using split screen or slide over when:
- conducting research
- comparing/contrasting two sets of data/sources of information
- using a timer
- utilizing classroom on a teacher device
- inserting media into a document
- using an app while on a Google Meet
- taking notes while watching a video