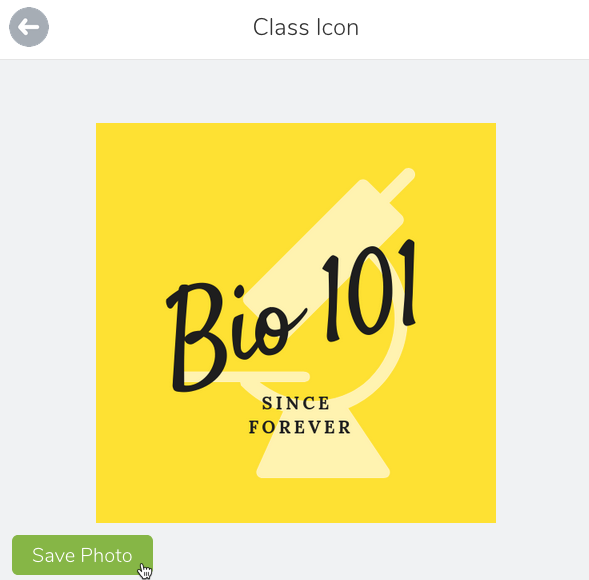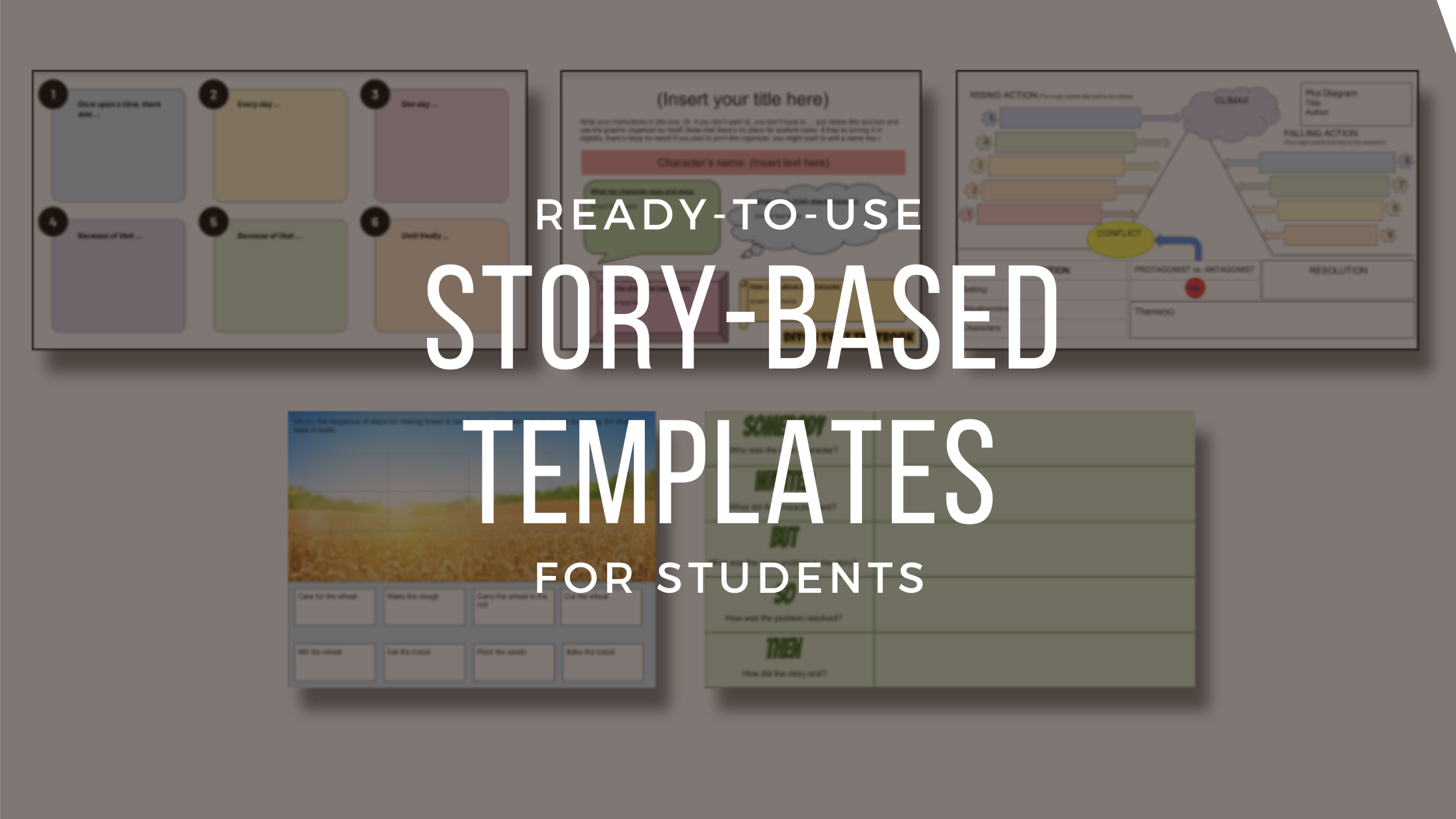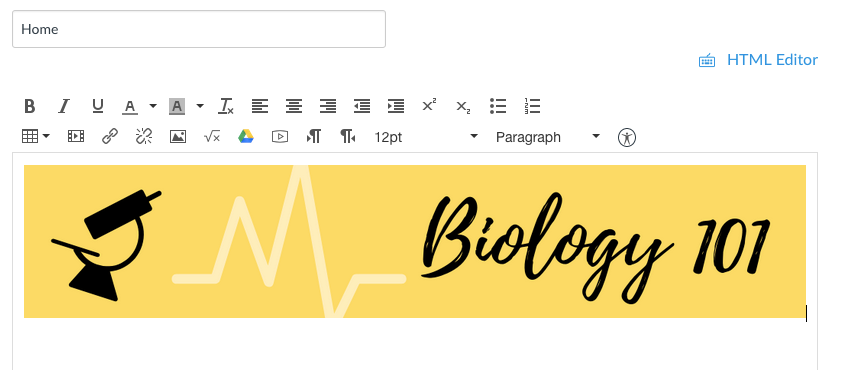A simple improvement you can make to your Seesaw courses is to add a custom logo to the class. The logo appears in the top right and in the class list on the left if your students are in more than once class. If you color code your logos with your partner teachers, students can quickly scan for the right class based on the logo.
Design with Canva
Not to be confused with Canvas, Canva is a free design tool you can use to make some custom graphics. You do need an account, but it allows for Google sign in, which makes it easy to get going.
Canva includes dozens and dozens of free templates and design tools you can use to make your course header.
For Seesaw, use the Logo preset, which defaults to a 500 x 500 square.

Need more help? Here’s a short video on creating a course logo image in Canva.
Using Your Sweet Logo
Changing the class logo in Seesaw is super easy once your logo is ready to use. Log into Seesaw on your iPad or laptop and then choose the class you want to set the logo in.
Click on the logo in the top-right corner. This will bring up a menu where you can upload a new image.

Find the logo you just downloaded from Canva and then click on Save Photo at the bottom of the window.
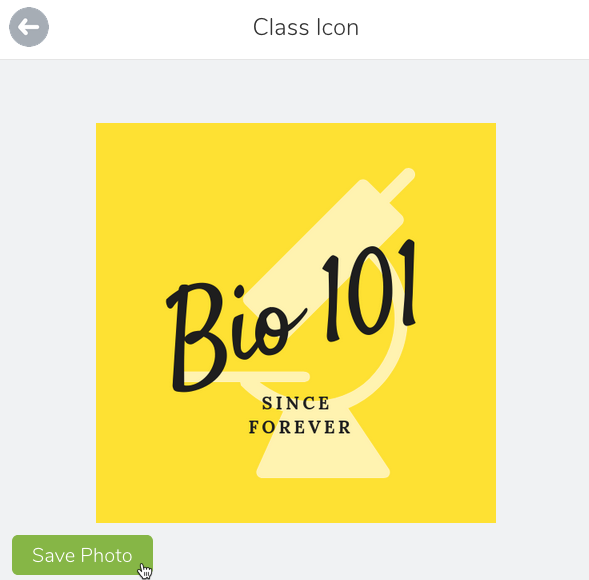
After you save the photo, make sure you click on the thumbnail in the Class Icon screen to set your new image.

And that’s it! You should now see your new class icon in the right-side header and in the left-hand menu where you switch classes.
Go Further
You can reset this logo as many times as you want. You could do the same (or similar) in a Keynote slide. Have students design logos for your class, then take screenshots of the Keynote slide and share it with you through Apple Classroom. The class can vote on which icon they like the best for their class.
Note: If you want students to make designs in Canva, they need to open the site in Chrome and then use the Sharrow and select Request Desktop Site.
Do you have a logo you want to share? Take a screenshot and leave a comment on this post, on Facebook, or on Twitter. Yours might get a feature in the weekly update!