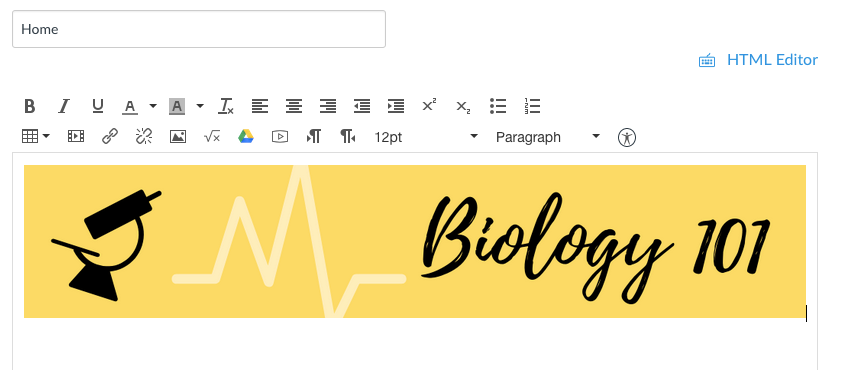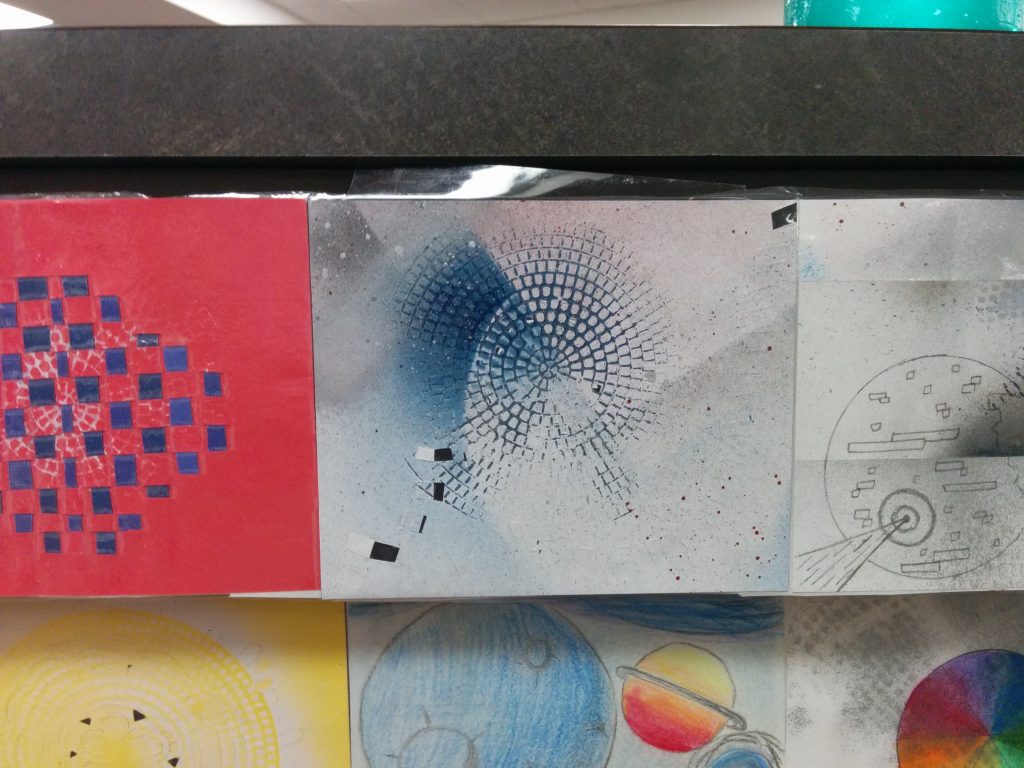A simple improvement you can make to your Canvas courses is to add a header image to your home page. It makes the course more inviting and helps it stand out from other courses they’re taking. You don’t have to be an expert in Photoshop or graphic design to make a simple image for your class
Design with Canva
Not to be confused with Canvas, Canva is a free design tool you can use to make some custom graphics. You do need an account, but it allows for Google sign in, which makes it easy to get going.
Canva includes dozens and dozens of free templates and design tools you can use to make your course header.
For Canvas, use Custom Dimensions and type in 1024 x 200.
Need more help? Here’s a short video on creating a header image in Canva
Using Your Sweet Header
Canvas allows you to customize what students see when they log into your course. To do this, we’re going to create a page called Home. (If you already have a home page, you can edit that one.)
In the page editor, click on Embed Image. Then, click on My Files followed by Upload File.

Find your downloaded graphic from Canva and upload it. The header will show up on your page. When you’re finished adding material, click on Save and Publish at the bottom.
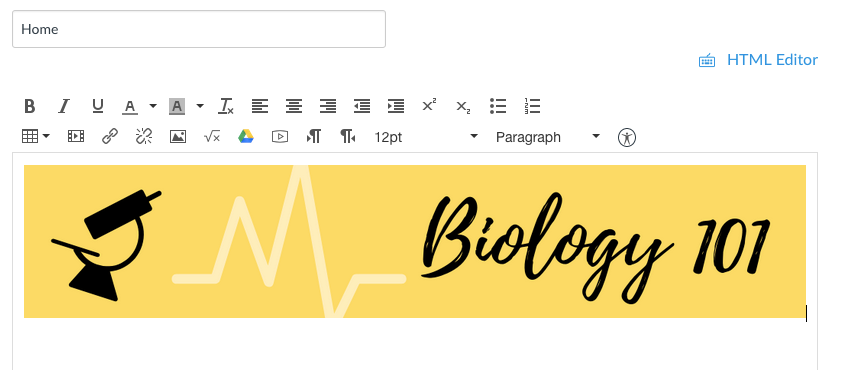
On the Page preview, click on the three-dot menu in the top-right corner and select Use as Front Page. That sets this home page as the default in the course.

The last step is to tell Canvas to show this page when students log into the course. Go to your Home page and then click on Choose Home Page in the menu on the right side of the screen. Select Pages Front Page in the list to set your Home page.

Go Further
You can create custom page headers for any page in Canvas. For instance, you can create custom pages for each unit or chapter you’re teaching and denote each with a header image. After you create the Page, all you need to do is set it as the Front Page in the settings and that will become the new home screen for students. Visual indicators work well for directing attention and setting a frame of reference for work.
Note: If you want students to make designs in Canva, they need to open the site in Chrome and then use the Sharrow and select Request Desktop Site.
Do you have a front page you want to share? Take a screenshot and leave a comment on this post, on Facebook, or on Twitter. Yours might get a feature in the weekly update!