It’s okay though. That’s why we’re here.
Canvas is so full of functionality, it’s easy to miss some of the more helpful options and tools. In this post, we have five quick tips for using Canvas more effectively day to day.
1. Magic “Undelete”
If you’ve ever accidentally deleted something from Canvas, you may have resigned yourself to more work and just recreated the item. Next time that happens, use the “undelete” trick to recover that item instead.
In your course, add “/undelete” (no quotes) to the address bar and you’ll get a list of recently deleted items you can then restore to the course.
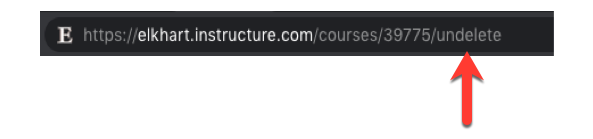
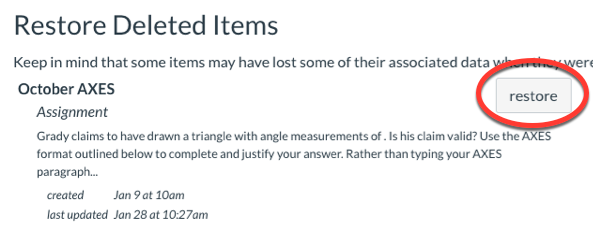
2. Better Feedback with Rubrics
Rubrics are a great way to add granular feedback to assignments. You can create your own rubrics or even align them to Outcomes (standards) you’ve added to your course so you can look at student progress over time.
The rubric option is on the Assignment detail page, not in the Assignment editor.
When you add a rubric, you can define criteria and a rating scale for each row. These can add to the point value of the rubric or serve as formative feedback on the assignment. If you have a standard rubric (writing, project, lab, etc) you can quickly find it and attach it to the assignment without recreating it each time. (Click the image for a larger view.)
In the SpeedGrader, click on View Rubric in the grading column and you can assess each row independently. You can even leave specific feedback for each criteria as you’re scoring so students know exactly what they are doing well or need to improve.
3. SpeedGrader Shortcuts
The SpeedGrader has some options which can make your grading much more efficient. Open an Assignment in the SpeedGrader and then click on the gear icon in the top-left corner. Then, click on Options. In this popup, you can change how the grading list is sorted. Change it to by submission status to jump students who need to be graded to the top of the list.
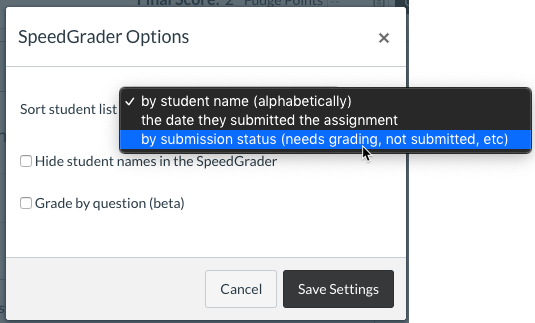
4. Message Students Who…
If you’ve ever wanted to send a message to students who are missing an assignment or who have scored below a certain percentage, Canvas has a great way to do that. Go to your gradebook and hover over an Assignment column heading. A three-dot menu appears. When you click it, select Message Students Who.
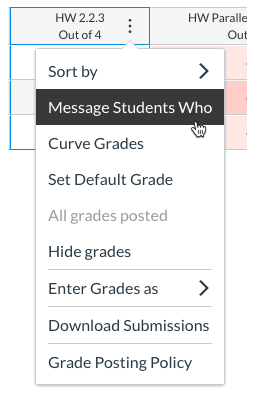
The options that appear allow you to set specific criteria to filter by. You can select students with missing submissions or select students by a score threshold. This creates an email list (you can remove students individually by clicking the “x” on their name) and allows you to write a message to that group. No more scrolling and manually finding students!
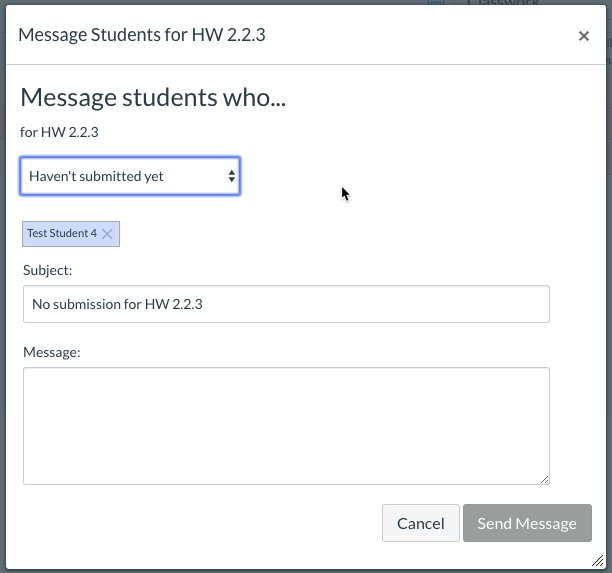
5. Direct Share
This feature is brand new this month and it is going to save all kinds of headaches for teachers.
You can now share Assignments, Pages, Discussions, or Quizzes directly with any teacher in the district. Prior to Direct Share, you had to be teachers in both classes in order for this to work. Now, you can just click three times and send that item along to anyone else, which will make PLC alignment and coordination much easier.
In the Assignments list, click the three-dot menu on item you want to share and then click Send To. Start typing the recipient’s email address and select their name in the dropdown as it finds them. Don’t forget you can select multiple people at a time!

Select Send To using the three-dot menu on an Assignment, Page, Discussion, or Quiz. 
Start typing the recipient’s email address 
Click your Profile photo on the left, then select Shared Content. 
Preview or Import items sent to you by colleagues.
When you receive an item, you’ll get a notification badge on your profile picture on the left side of the screen. Go to your Shared Content page and then import that item into your course.
What do you think about these tips? Do you have other tricks you use? Let us know in the comments!
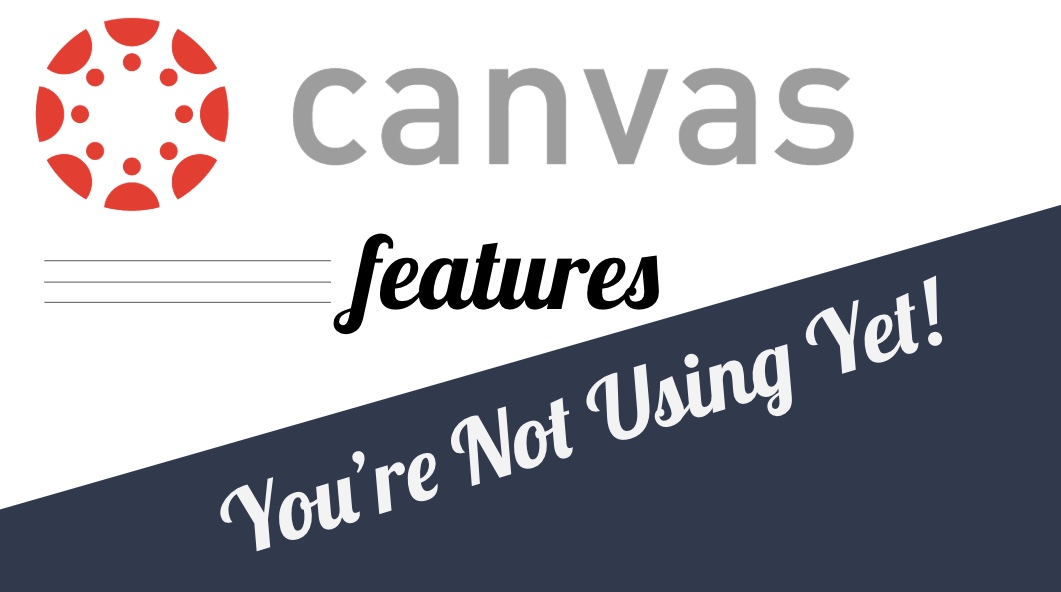

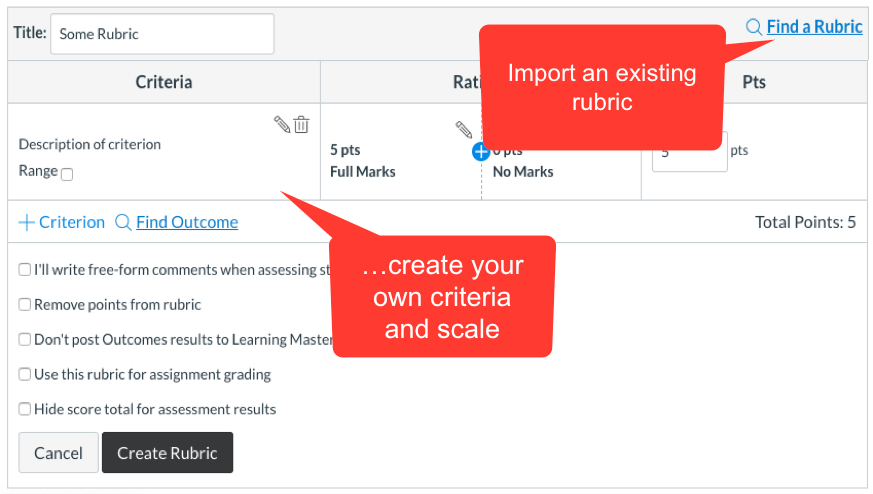


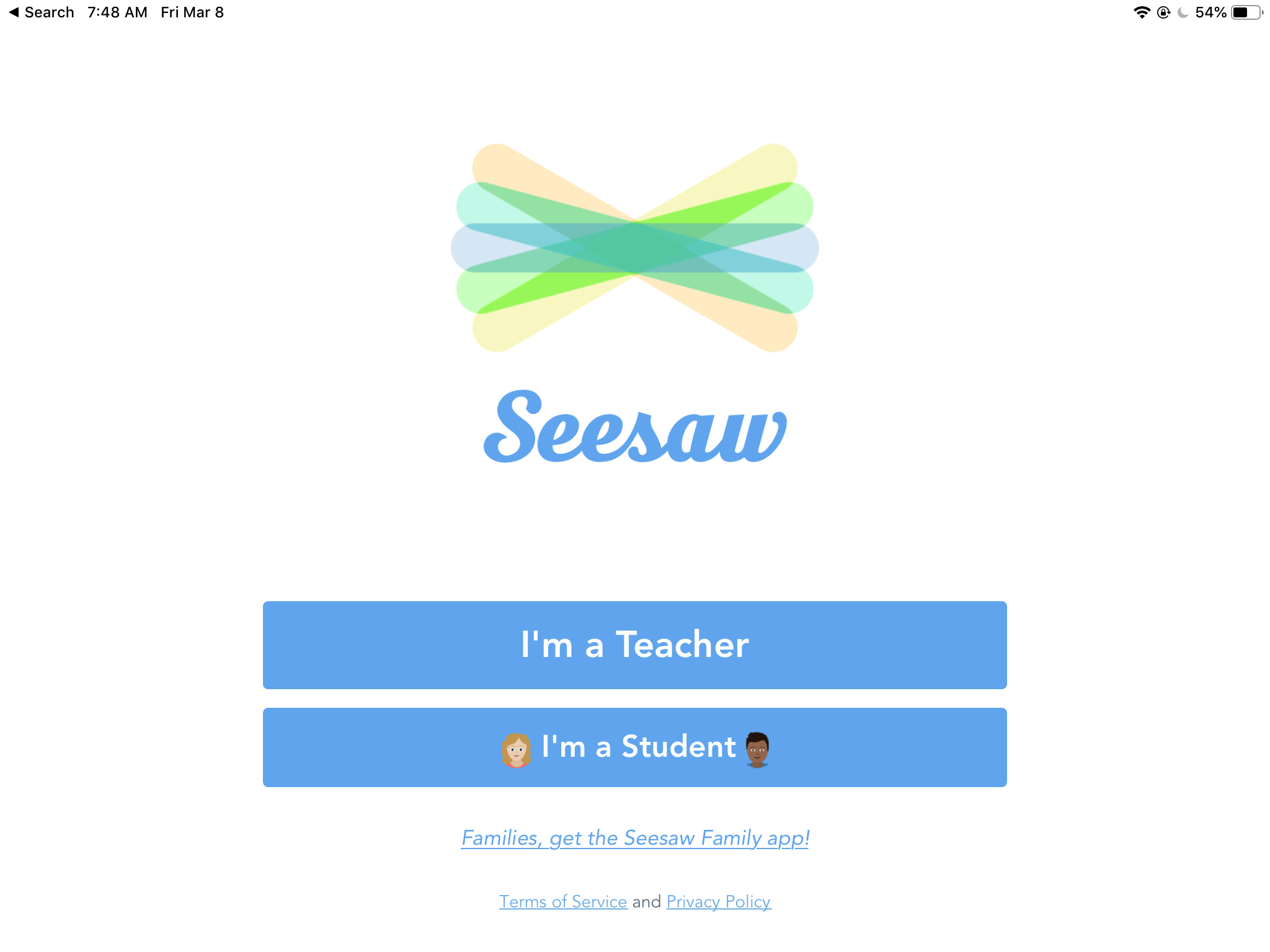
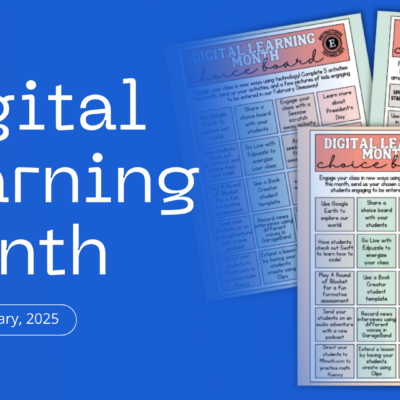
This was a great review. I was using most of these. Thanks
Here again this is useful information. If I knew this when I started I would be using this tool today.