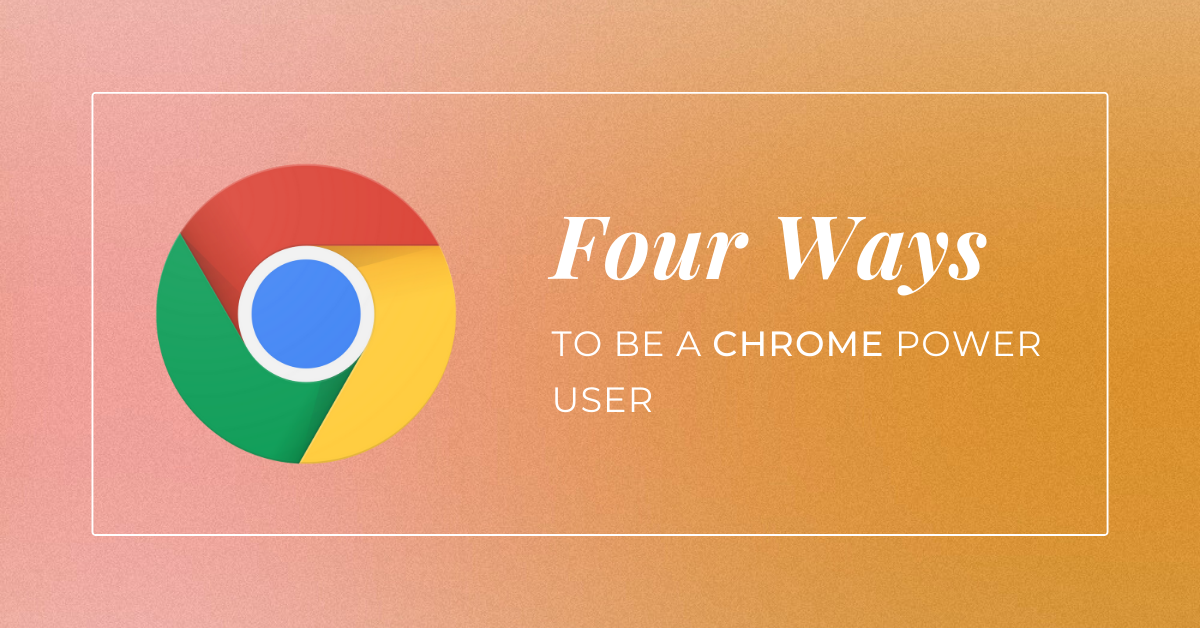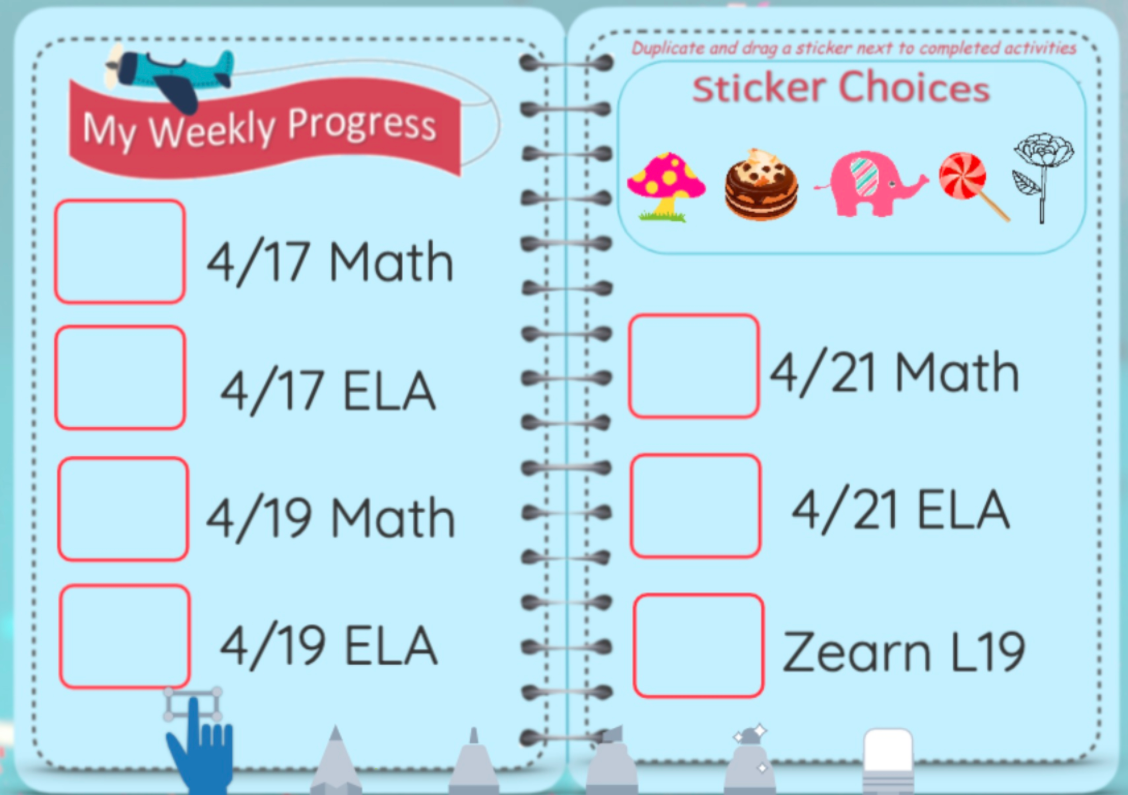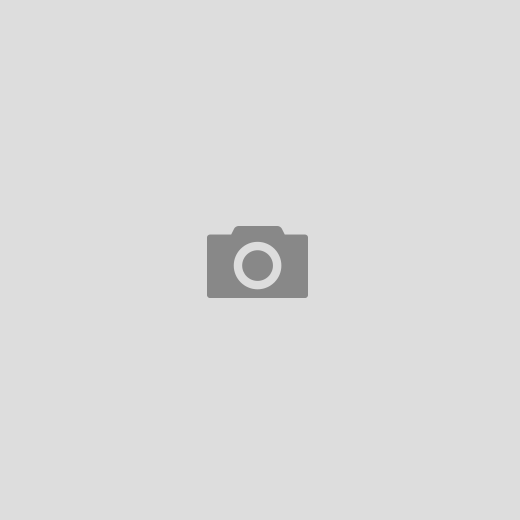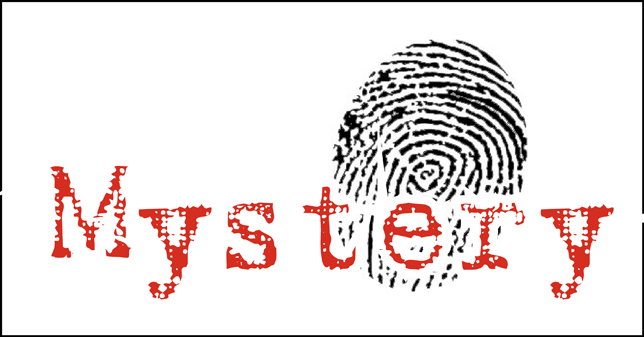I’m a huge fan of cutting down on clicks in my work. If I can keep my hands on the keyboard, I can work more quickly and efficiently. Granted, this may all be just in my head, but here are some quick tips on using Chrome to boost your efficiency in day to day tasks.
Set your startup pages
In Chrome, you can specify what you want to happen when you open it for the first time. For example, I always want my calendar and Canvas to open up. They’re the first places I go and having them open by default saves me a little time each morning.
Use the three-dot menu in the top right to open Settings. You can also type chrome:settings into the address bar to open them.
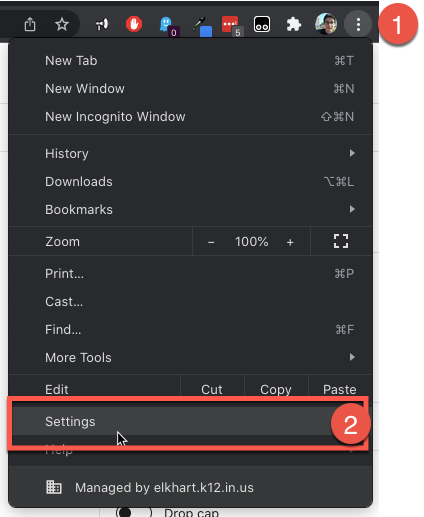
In Settings, click on On Startup on the left and then choose Open a specific page or set of pages. You can enter as many websites as you want to open by default. You can edit these as often as you’d like, so mix and match until you find what works best for you.
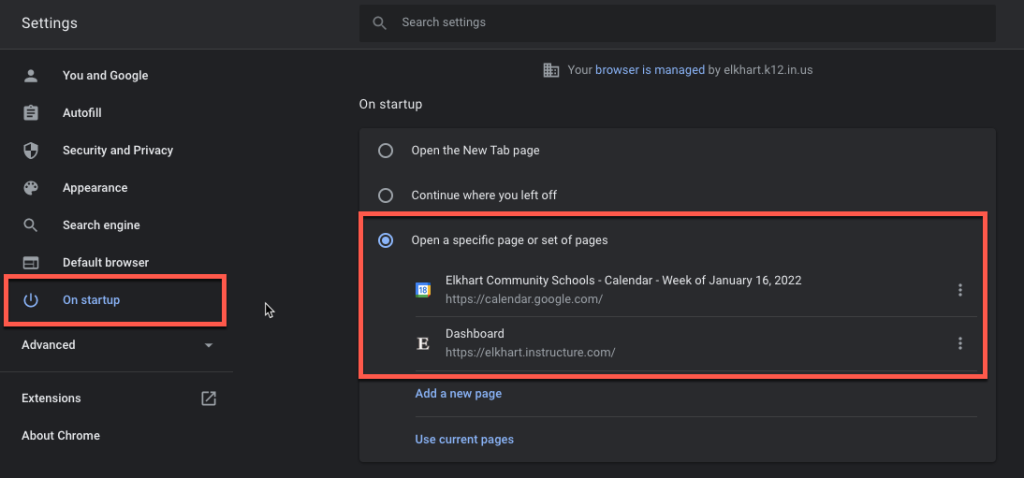
Learn your shortcuts
Chrome has dozens of hotkeys – combinations of keys – which can be used to do just about whatever you want. One of the best things you can do is take time to learn some of the common ones for things you do every day, like opening and closing tabs, moving your cursor to the address bar, or switching between tabs. Here are some of my favorites:
Note: If you’re on a Mac, use the Command (Cmd, ⌘) key instead.
| Hokey | Action |
| Ctrl + T | Open a new tab |
| Ctrl + W | Close the current tab |
| Shift + Ctrl + T | Reopen closed tabs (repeat to go further back) |
| Ctrl + N | New Chrome window |
| Shift + Ctrl + N | New Incognito window (not logged into any accounts) |
| Ctrl + L | Move cursor to the address bar |
| Ctrl + K | Insert a link on highlighted text |
If you want a cheat sheet with more hotkeys, here’s a Google Sheet with Windows, Chrome, and Google Meet hotkeys or this PDF with Gmail, Chrome, and Canvas shortcuts you can print and stick next to your keyboard.
Search those tabs
If you’re a tab collector (we’re sure you’ll read them), then you might need some help finding the one you want, especially if you have so many open that all you can see is the page icon. Chrome has a tool next to the address bar (look for the down-facing pointer) to search your open tabs. You can search for the website name and it’ll show currently open tabs as well as recently closed.
If you need some serious intervention, OneTab is an extension you can use to collect your open tabs into a list for easier organization and searching.
Save your current session
Sometimes, you go into research mode and end up with a bunch of tabs that you want to save for later. You can quickly bookmark all of your open tabs and save them in a folder to open up again later.
Open the three-dot menu and go to Bookmarks > Bookmark all tabs. This will let you name a folder and every tab you have open in the window will be saved there. You can go back to those pages quickly. When you’re done, you can delete that folder.
Pro tip: Use Shift + Ctrl + D to do the same thing without touching the mouse.
Others?
That’s my list, but it’s barely a scratch in what you can do with Chrome. Do you have other tips for using Chrome more effectively? Let us know in the comments.