Creating instructional videos for students is one effective method for working with students during distance learning. Streaming videos is bandwidth heavy and students with low speed Internet (or mobile Internet only) can be at a disadvantage because videos don’t work as well. You can help by compressing any videos you make to the smallest size possible before you publish it.
This guide will show you how to use iMovie on your iPad to compress videos that are too large to upload in Seesaw and Canvas. If you don’t have iMovie on your iPad, you can install it from Self Service.
Start a new project
Inside the iMovie app, tap the plus button in the top left corner to create a new project. Select Movie in the New Project popup.
The iMovie app will then move you to the Media Selection for your project. This is where you will select your video that you want to compress. You can filter by media type by tapping the Video category in the left column to help you find the video.
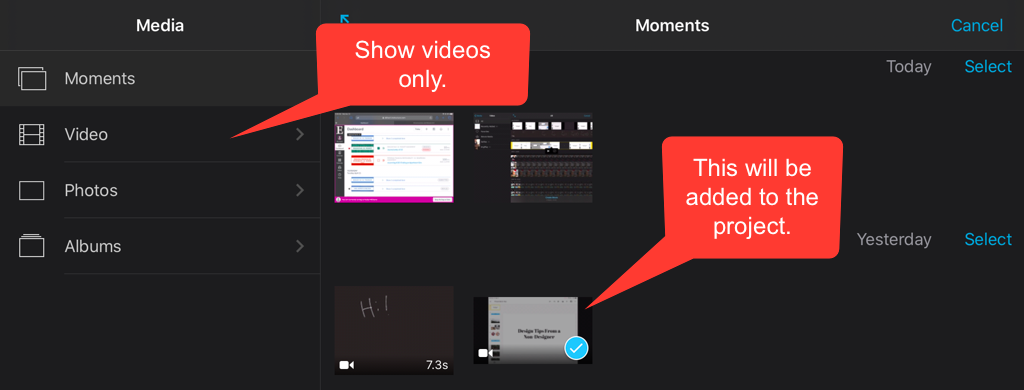
Once you find your video, tap it and a blue check mark will appear next to it. Press the Create Movie at the bottom of the screen. Once the editor loads, press Done at the top left (yes, really). On the project screen, press the Share button. Select Save Video.
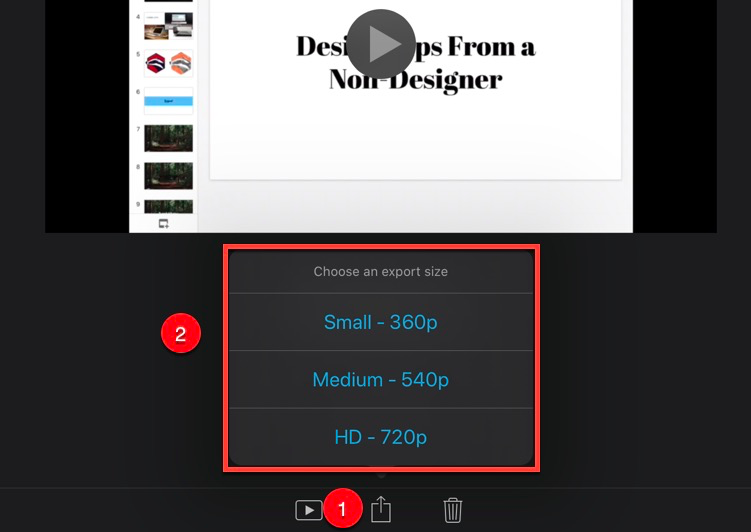
This will bring up a menu where you can set the final size of the video. In short, smaller is better. If your video doesn’t have any writing or small text, you can compress to the smallest size. If you have small text or if you watch it after saving and it’s hard to see, re-do the steps and choose Medium.
After selecting your video size, iMovie will immediately start exporting your movie to your Photos app. When it is finished, you can go over to Photos to preview your video and make sure it’s acceptable.
Always preview your videos!
It’s important to preview your video to make sure it looks and sounds okay. Compression can do funny things sometimes and you don’t want to be caught with a video sent to students that is unusable.
If you run into an issue with videos exporting in weird ways, delete iMovie and reinstall it from Self Service.



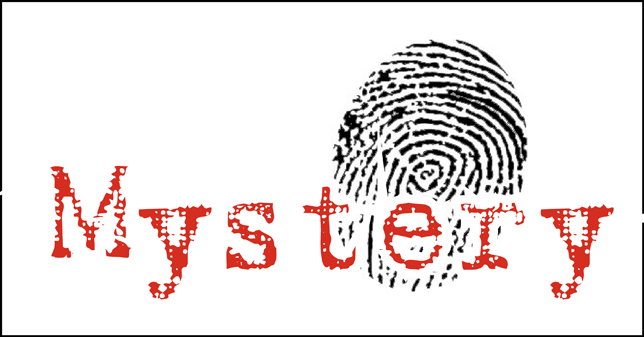
This is a great idea! It’s good to consider those with low speed internet. Thanks for sharing.