Now, more than ever, it’s important that we encourage executive functioning in our students. Thankfully, Canvas has a number of features that can help facilitate these skills. For many people, a “to do list” is an effective way to stay on task and the reward of crossing items off our to do list is intrinsic. Canvas automatically generates a to do list for students based on what items are due each day. However, you can customize this for your students and allow them to check items off their list in just a few easy steps.
Organize in Modules
If you aren’t already, you’ll want to organize your assignments in Modules. Modules allow you to pull all of your resources for students into one spot. A good analogy for Modules is a “binder” or “file cabinet” of related resources. If you choose to go this route, instruct students to always check Modules first. This will eliminate students checking multiple locations, like Assignments, Grades, Announcements, etc., and streamline delivery of information to students.
Pro Tip: You can customize the links on the left to show only Modules instead of Assignments, Pages, etc. Go to Settings > Navigation to enable and disable different menu options.
Edit Module Settings
Notice in the Module below, there are text headers, pages, links, assignments, all in one location for students to access. Once your module is built, you will want to edit, by clicking on the three-dot menu in the upper right-hand corner. In the drop down menu, select Edit.
The Edit Module Settings menu will allow you to place conditions on all of the items in your module. Here is an example of the Edit menu:
For example, if the assignment is for a grade, you can choose, Submit. If it is just a resource you want students to look at, you can choose, View the item. You also have some options for setting score cutoffs for an item to be marked as complete.
Verify Checklist in Student View
Once you have completed this step, students should see their Modules as a checklist. You can verify this by clicking on Student View in the right hand menu on the home page. This will allow you to view the Module as a student would and verify that your checklist is accurate.
The Module heading shows what is required to consider the module complete. Each item in the module has a note about what the student must do and the circle icons on the right display whether that item has been completed or not.

When students follow instructions (view, select, etc), Canvas will automatically check the assignment off. If they have not submitted an assignment and the due date has passed, a red circle will indicate that the assignment is late.
Using Modules in this way provides a streamlined experience for students and teachers. Students see all of their assignments and what they still need to work on in one place. Teachers will field fewer questions as students become acclimated with how to find the information in their course.
What strategies are you using to help your students stay on task in Canvas? Leave a note below in the comments!
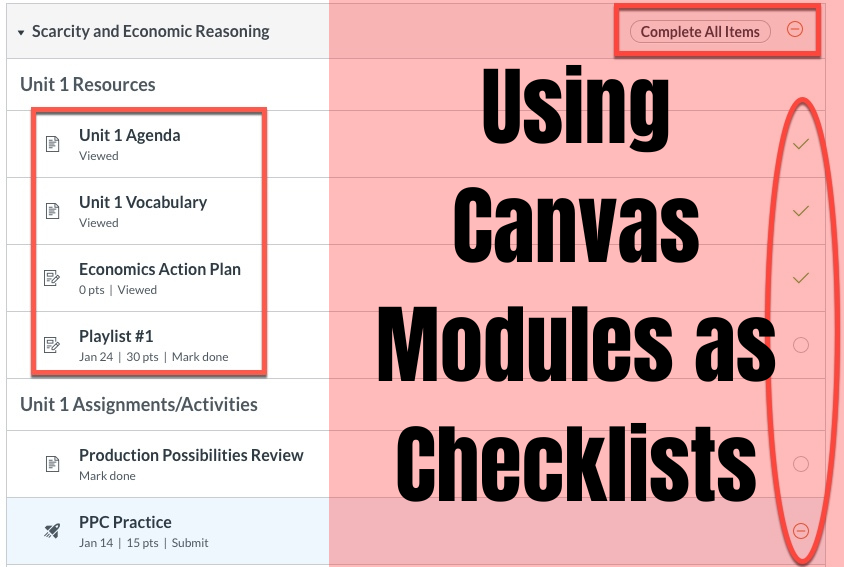
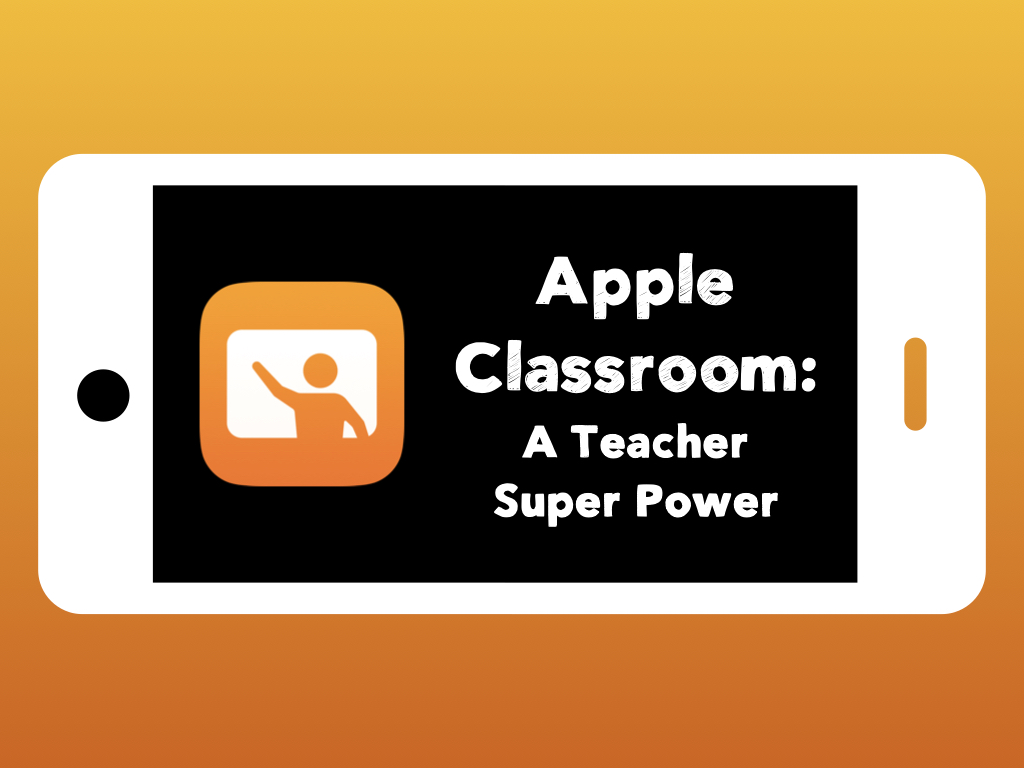

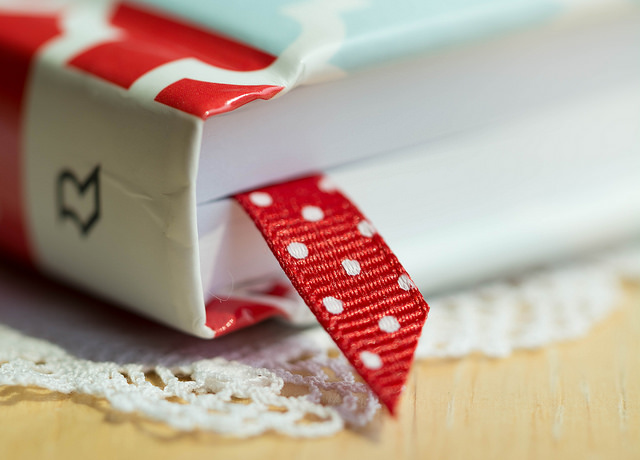
Not using any strategies yet!
How can a teacher see that a student has completed a mark as done task, in Canvas, if it’s for points?
Marking as done just marks it off the student’s list – the teacher still needs to grade that assignment. This strategy is more about self-efficacy and work habits more than pacing students through a module.