In this week’s Pages how-to, we want to focus on embedding media right in the document. The best thing of all is that students do not need an Internet connection to see, listen to, or watch (yes, even videos!) media in the document if it’s downloaded to their iPad. Everything is bundled into the file which makes Pages a great way to send out templates or scaffolded activities.
Start with a Template
Last week, we wrote about using templates already included in Pages. Any media space in one of those templates can hold images, video, or audio files. To get started, it’s a good idea to use one of those templates as a base that you modify for the activity.
Each photo in the template has a small plus icon in the bottom right. Tap that icon to open your media chooser to replace the image.

In the example below, we used the Simple Newsletter template to start a report on the Mars Curiosity Rover. The photo was found online and saved to the iPad’s Photos app for the quick addition.
Photos on the Fly
If you’re doing some kind of scavenger hunt or other in-the-moment work with a Pages template, you can also choose to add photos or video right from the iPad camera. Rather than adding media in your Photos app, choose Take Photo or Video in the prompt to open the camera and drop a photo in. The photo is also saved to your Photos app so you can reuse it later if you change your mind.
The Right Fit
Images can also be resized in the template to fit better or to cut down on blurring which happens when small images are dropped into big spaces. In the template, tap on the image and then tap on the paintbrush icon in the top right. Choose Edit Mask to change the size of the embedded photo. The text will flow around the embed to keep everything looking nice.
Embedding Videos
Videos can even be embedded for students to watch right in the document. The same options are available as images – you can make and save a video to the Photos app for a quick embed or you can shoot a quick video using the Camera app right from the Template. It’s up to you.
Why Pages?
The biggest distinction Pages has over Google for media embeds is that Pages can embed any kind of media that will work offline. Google Docs will take images well, and it even has a built-in search that makes image embeds easy to do, but it requires an Internet connection. Google Docs does not do audio or video embeds without the use of a Docs Add On, and even then, the video does not play in the document itself.
Google Docs does offer great collaboration, though. Our students can collaborate on Pages docs, and we’ll cover that in a future post, so stay tuned. If you’re looking for collaboration now, we suggest having students start writing together in Google and then downloading the Doc from Drive into Pages to embed their media. And example could be a collaborative lab report students write together, but each student adds their own media. Another example could be the collaborative scavenger hunt we mentioned earlier.
The drawback to Pages and media embeds is that the document gets big. All of the media becomes part of the actual file, so the filesize balloons as you add media. Keep this in mind if you want students to upload a final document to Seesaw or Canvas.
Get Started
Try setting up your own template and have students fill in the media blanks. You can distribute the file through a Canvas Assignment or Seesaw Activity. Or, you can use Apple Classroom to share a copy with everyone in your class wirelessly. As you become more confident in using Pages, you’ll have more ideas about how to streamline the process for your students.
If you have an idea or example you want to share, leave a comment below and we’ll feature it in an upcoming post!
The featured photo is by Elliot Teo on Unsplash.

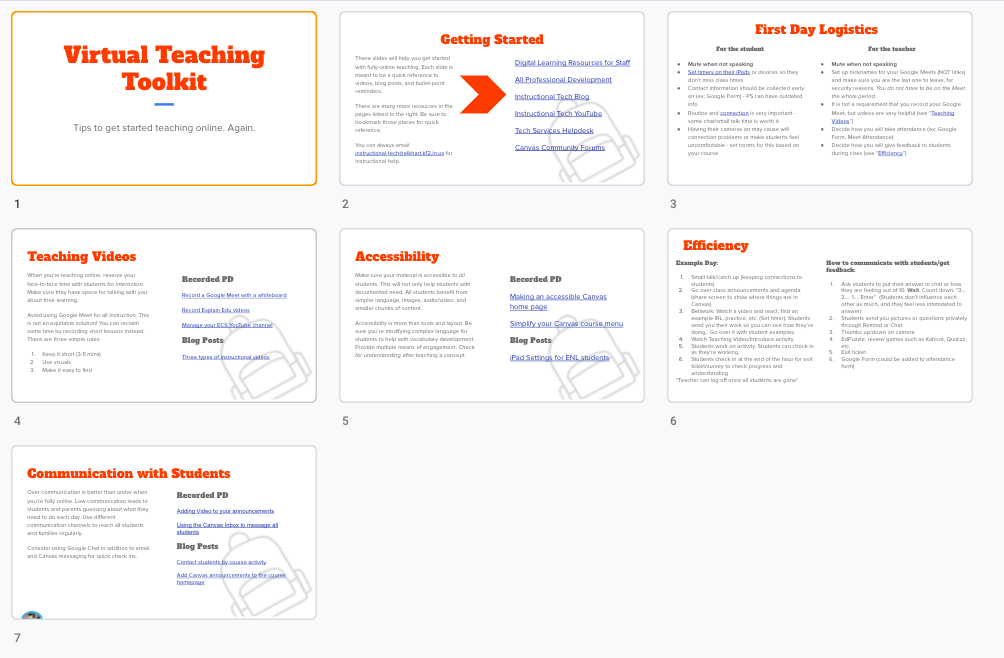

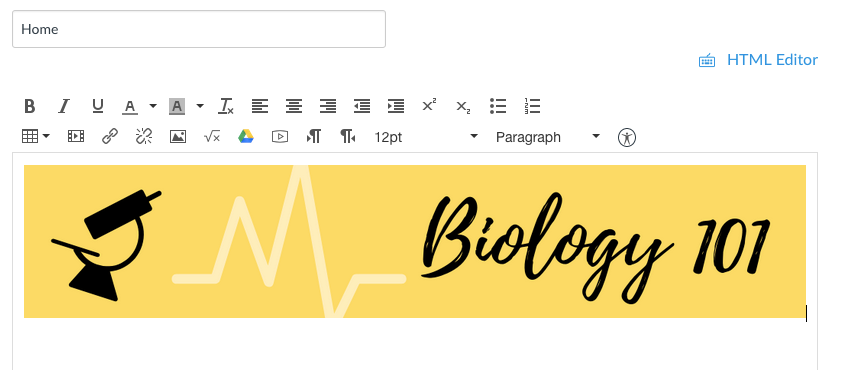
Thanks! Good info. Hey on the same subject, one short cut for editing photo and video masks I use quite a bit is to just double clip the photo/video.