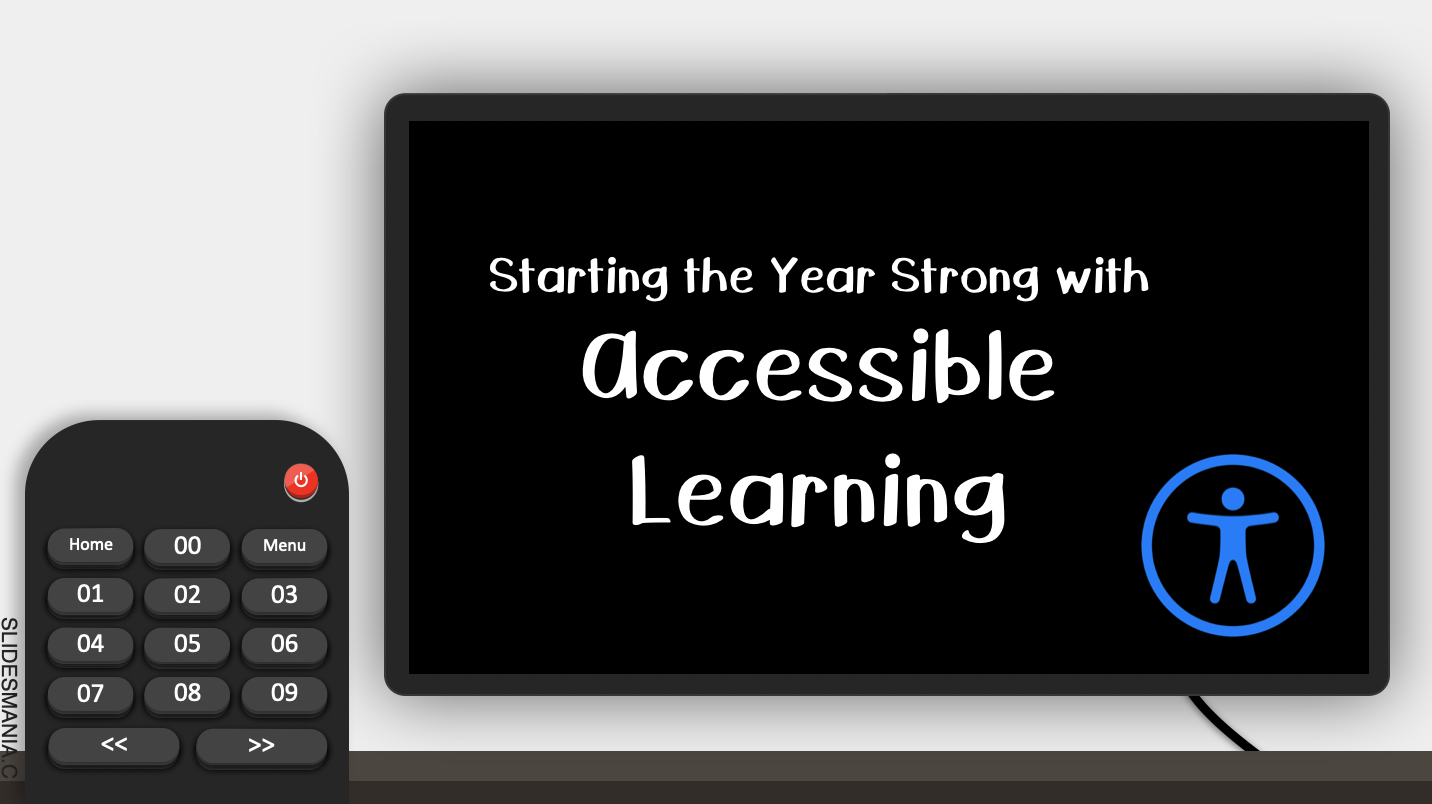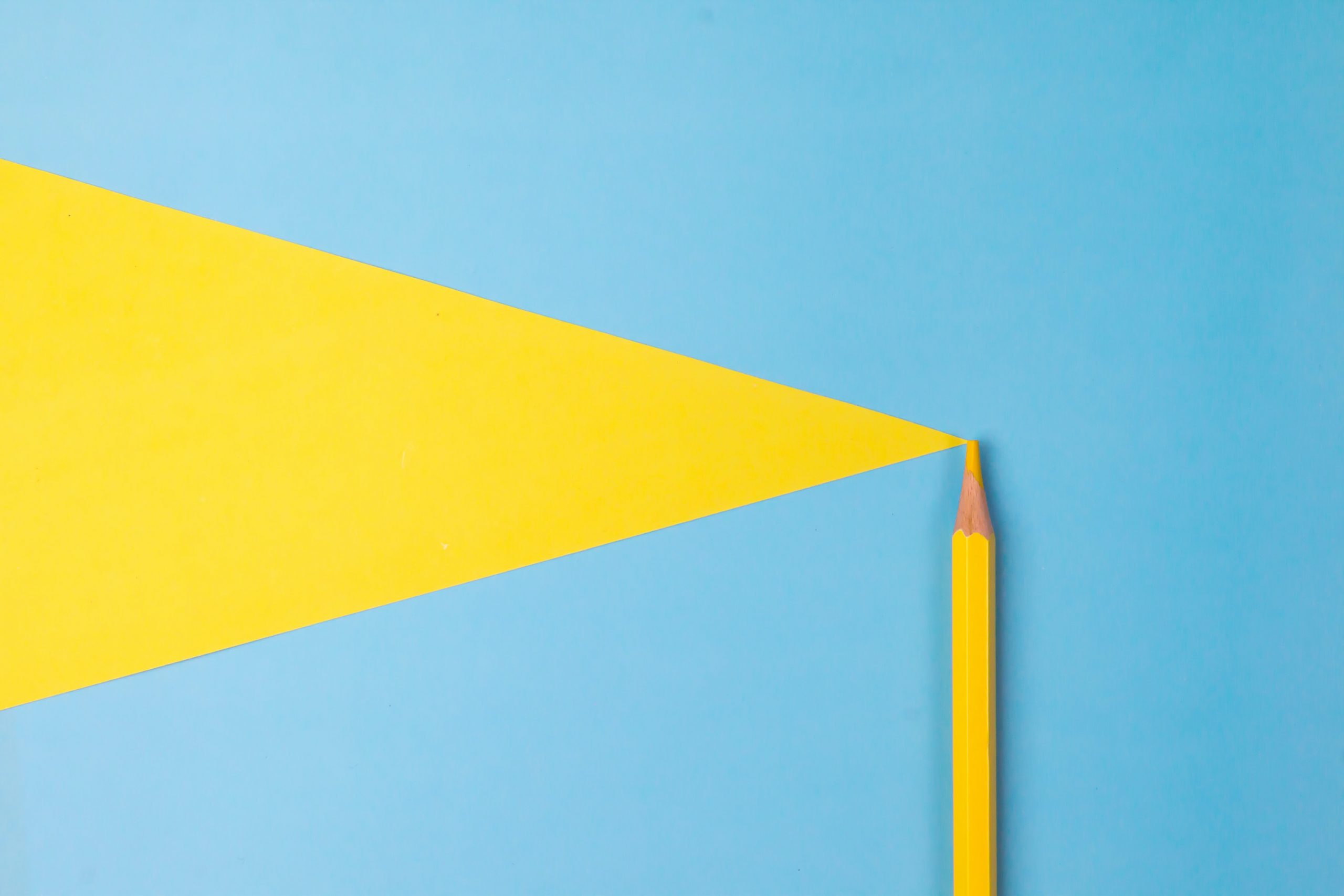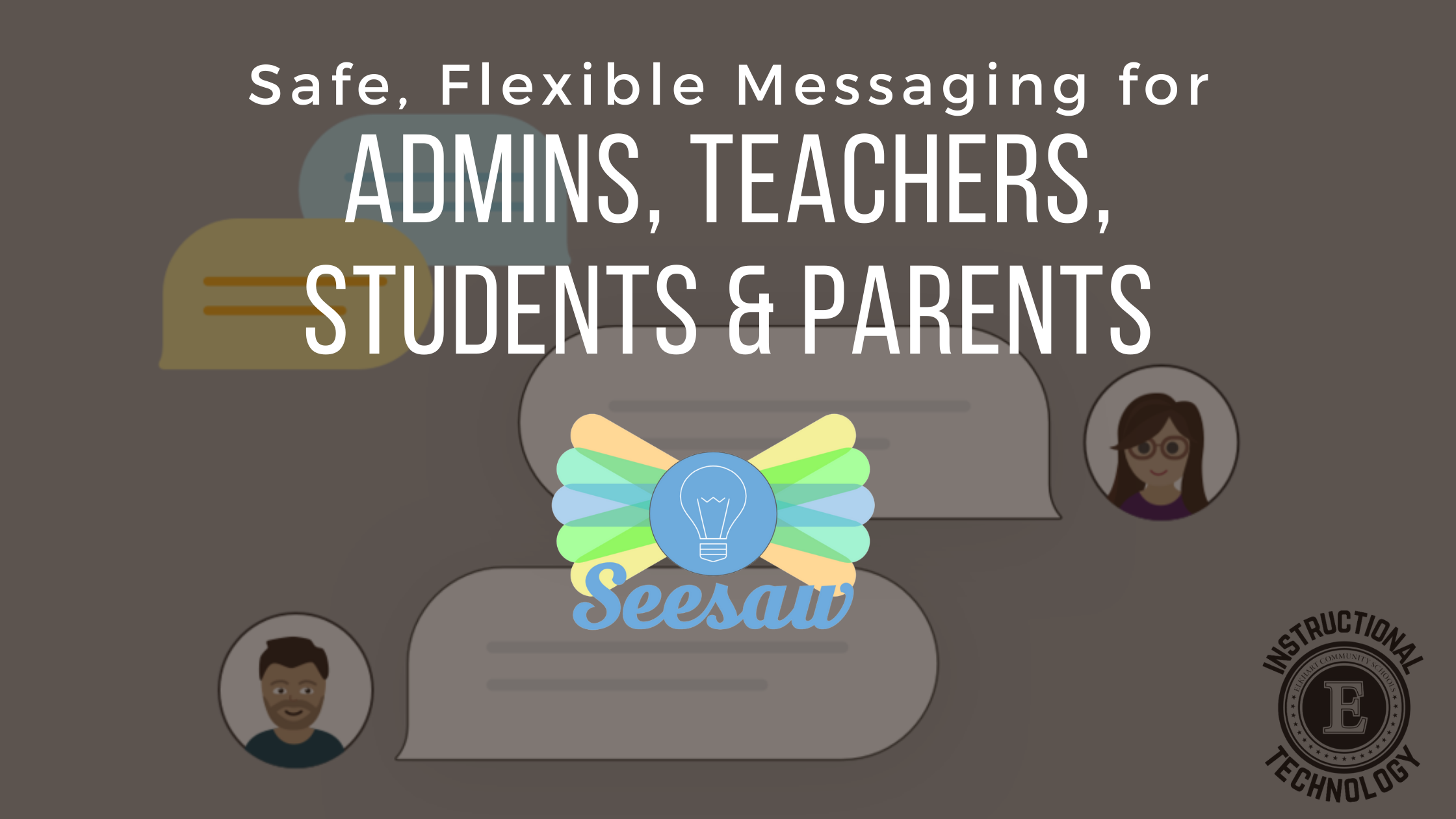At Elkhart, putting students first is at the heart of everything we do. One way to ensure all students learn is to be very intentional that every student can access course material. Below are a few ways to ensure your teaching is accessible to all students.
Making Canvas work for your students
If your Canvas course includes images that are for content – not just decoration – you need to include an “alt” description. The alt description is read by screen readers for users who are low vision so they have an understanding of what is being shown by the image. Alt text is short, to the point, and context specific.
Adding Alt text in Canvas is easy. When you upload a photo to a Page or Assignment, there’s a box for a description in the uploader.
General guidelines:
- Keep your descriptions short and do the point.
- Do not include “A photo of…” or “A picture of…” in your description.
- If there is no content in the photo, use the Decorative Image checkbox.
If you need to edit the Alt text on an image in your course, click on the image and select Image Options. You can edit the attributes in the right-hand sidebar.
Utilizing live captions
Live captions on Chrome will generate real time captions for audio content played within Google Chrome. The obvious benefits are for hard-of-hearing students. Using video and audio without captions excludes them from the experience, so it closes that gap immediately. Beyond that accommodation, giving all students the option to read along while listening increases their reading fluency and comprehension. Learn more about utilizing live captions in a blog post, here.
Google Slides and Google Meet also include live caption options. Both are easy to enable and will help with student fluency while teaching.
Simplifying Links
If you’re giving students links in class, make sure they’re either linked through Canvas or Seesaw so they just need to tap the icon. You can also launch websites on their iPads using Apple Classroom if you’re in the room with them.
QR codes have become much more popular in the last 18 months. You can generate a QR code right from Chrome that you can include in your classroom for quick access to online materials and websites.
- Open the website in your Chrome window.
- Click on the address bar so the URL is highlighted.
- On the right, click on the QR code icon.
- Download the image and print, include in a handout, etc.
Accessibility on Seesaw
When using Seesaw, be sure to add voice to your activities to ensure that all students can hear your instructions and listen to text be read aloud. Allowing for student choice when responding to activities also allows for all student voices to be heard.
Check out this blog post to ensure your activities are accessible for your students.
Utilizing Safari
Directing students to use safari? Here are some accessibility tips to teach your students so they can access learning no matter their ability level. Tips include: using Safari Reader view, utilizing Snap and Read to simplify language, and using the lookup feature to define unknown words.
Do you have other ideas on how you make learning accessible in your classroom? Let us know in the comments below.