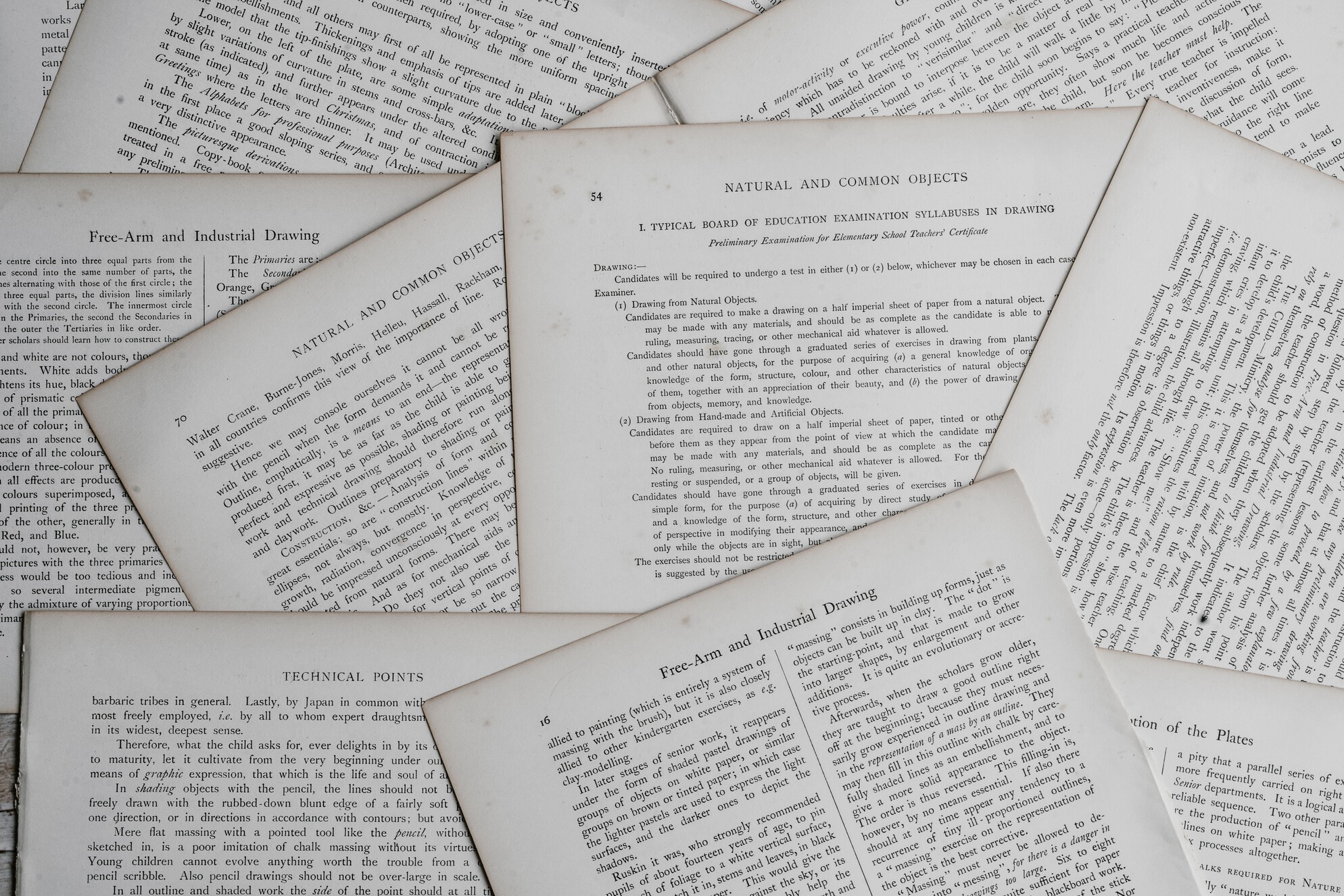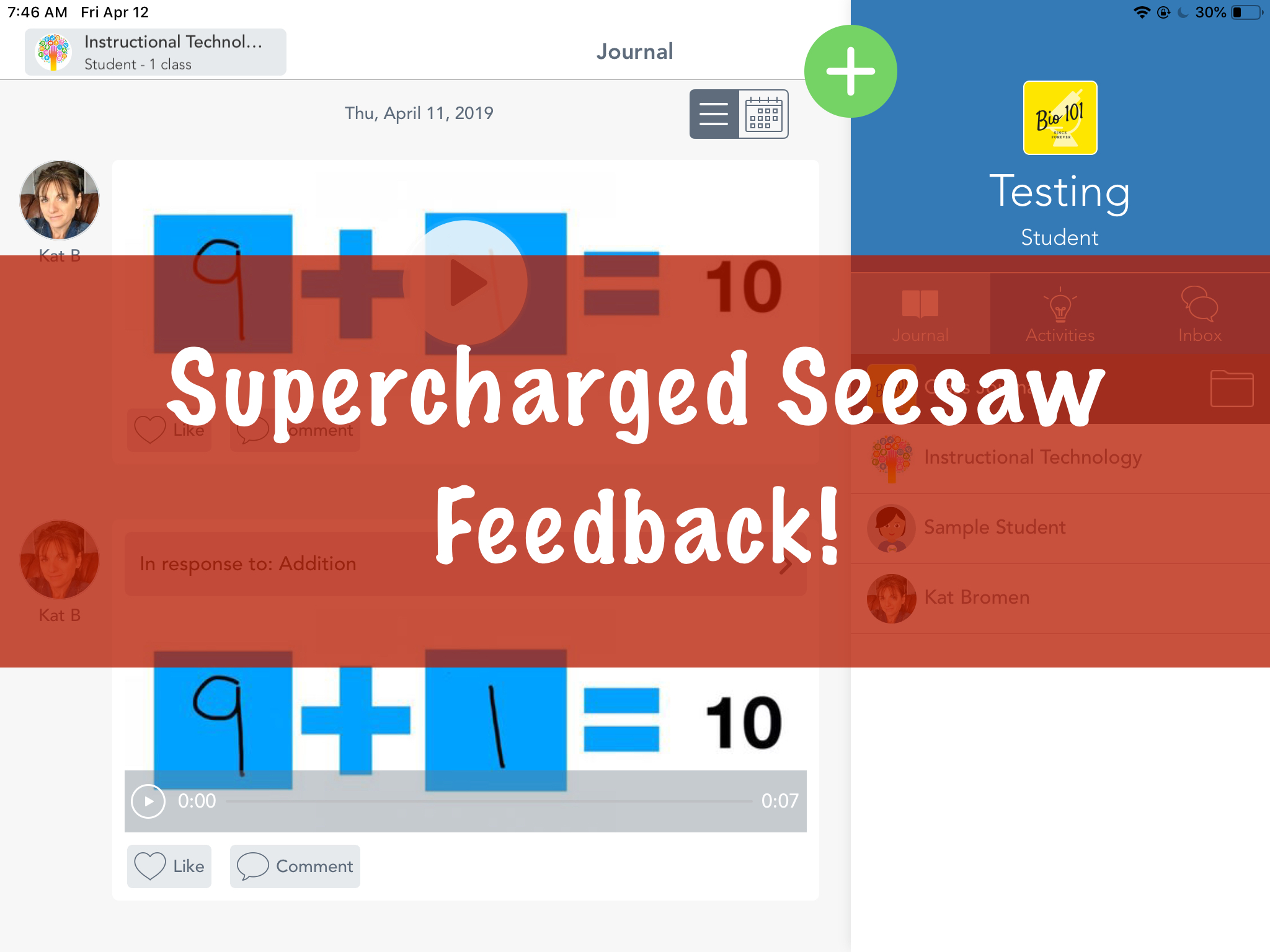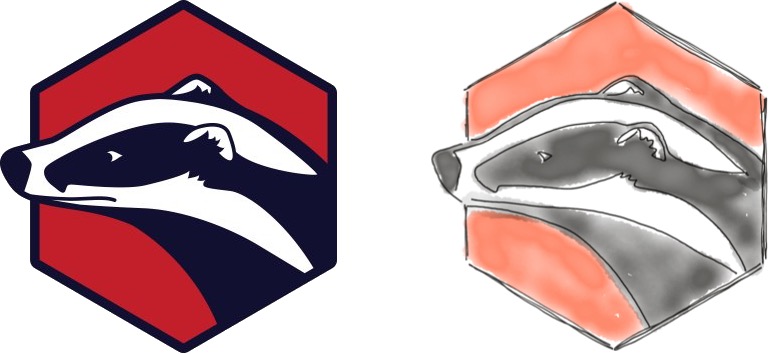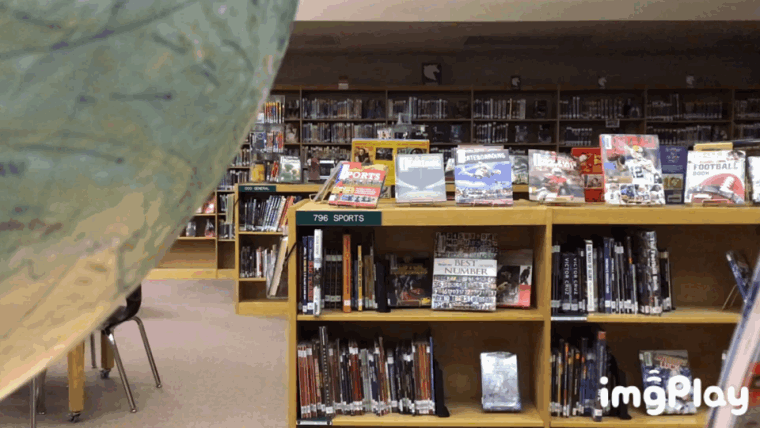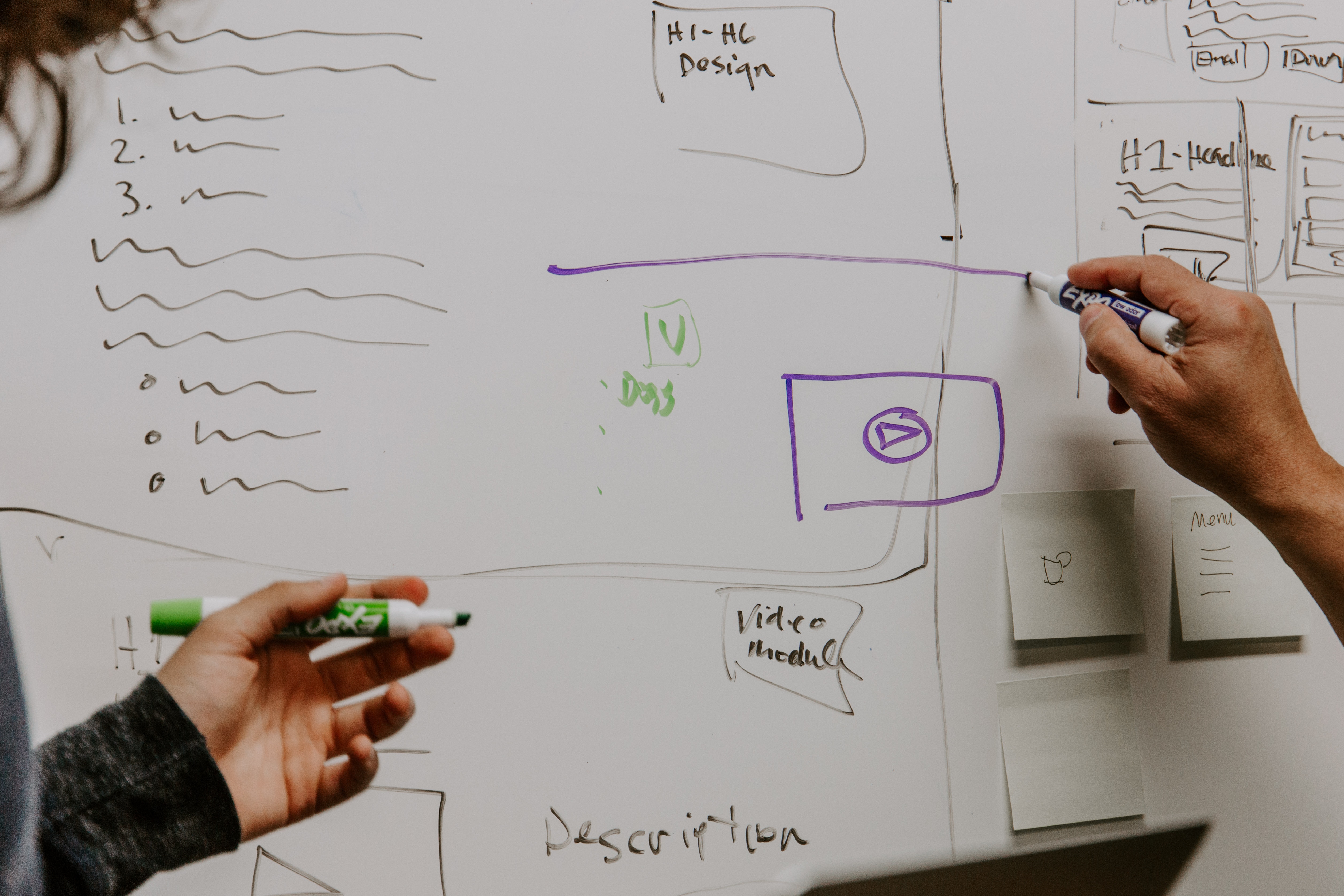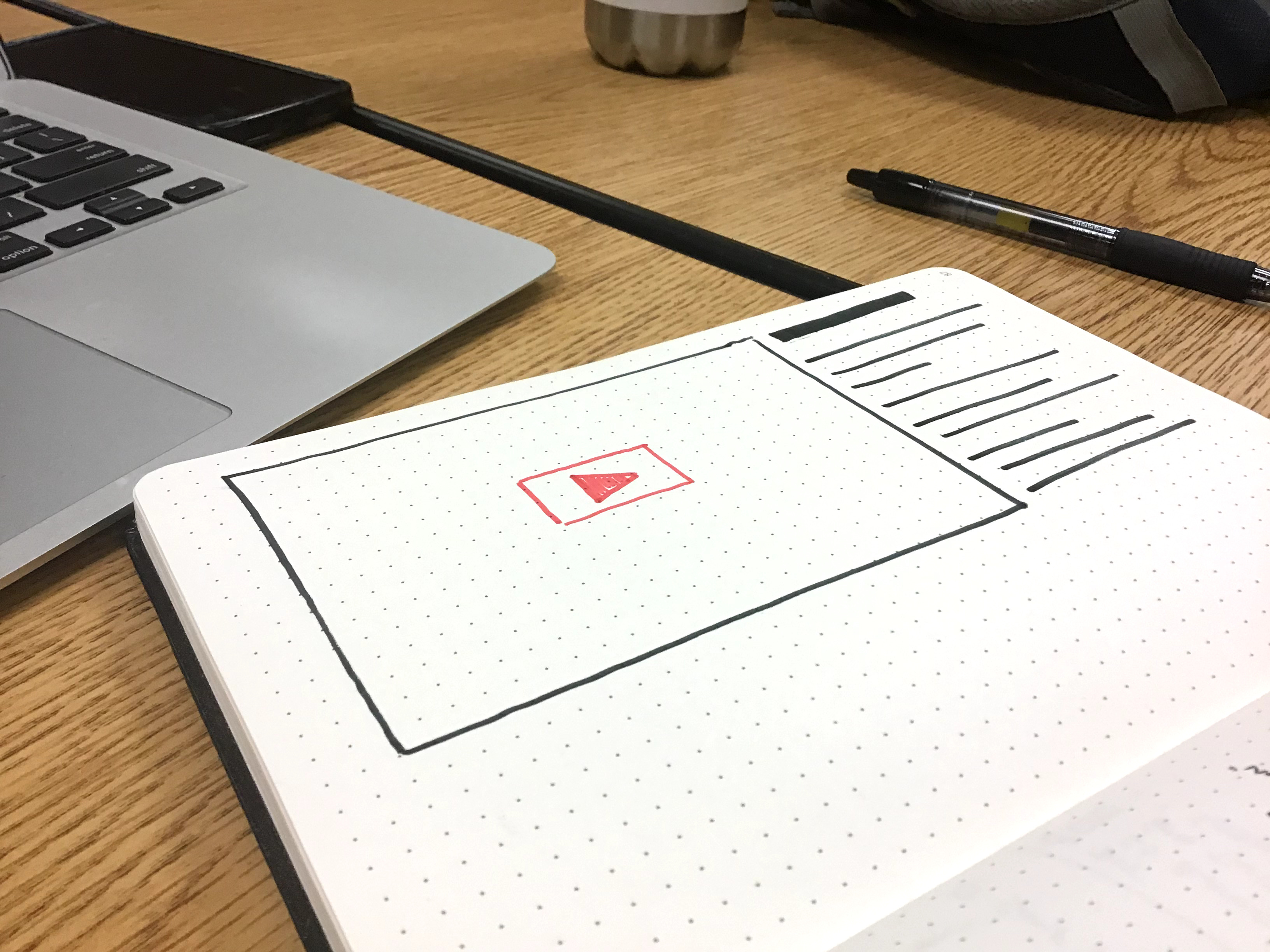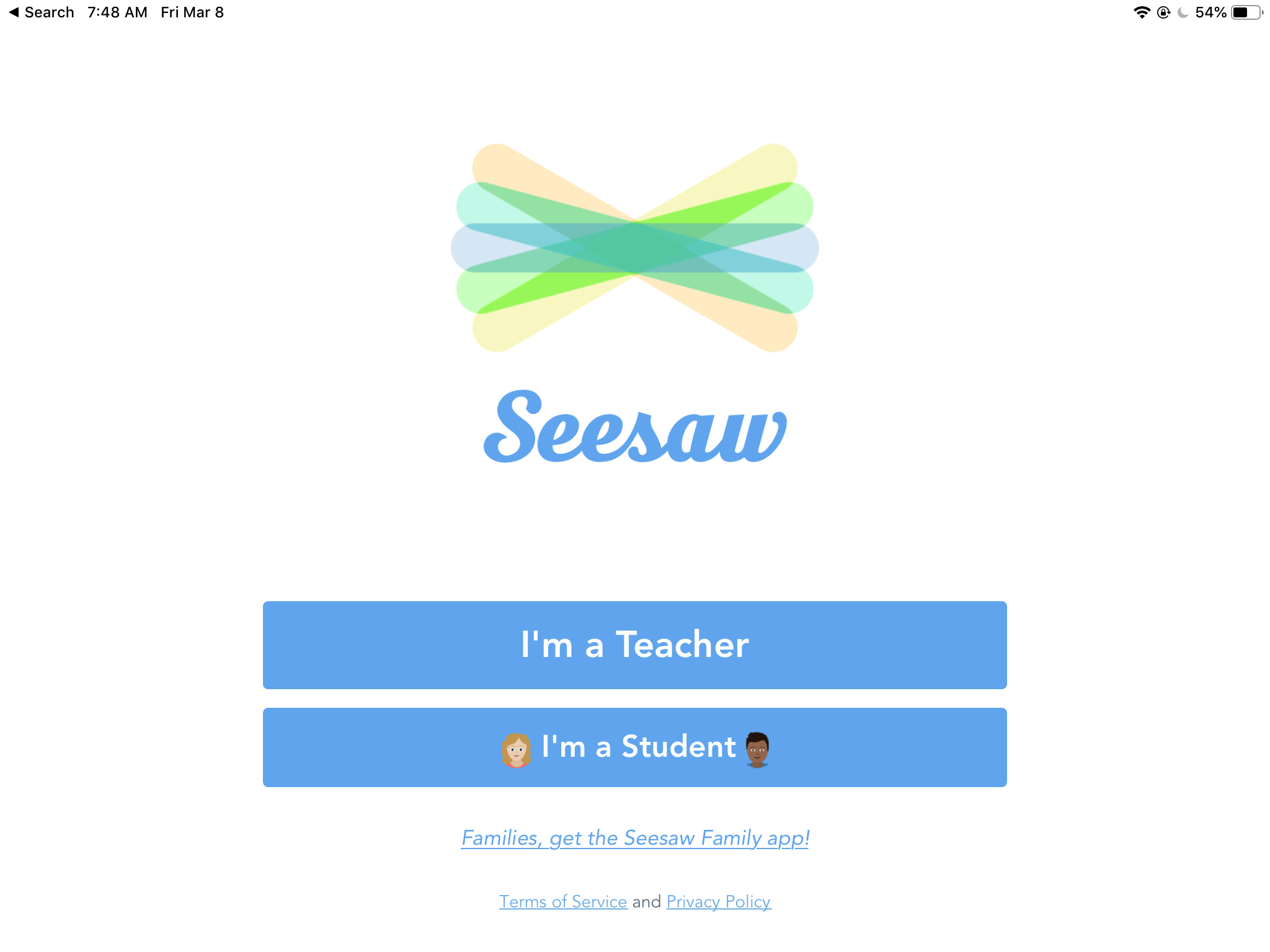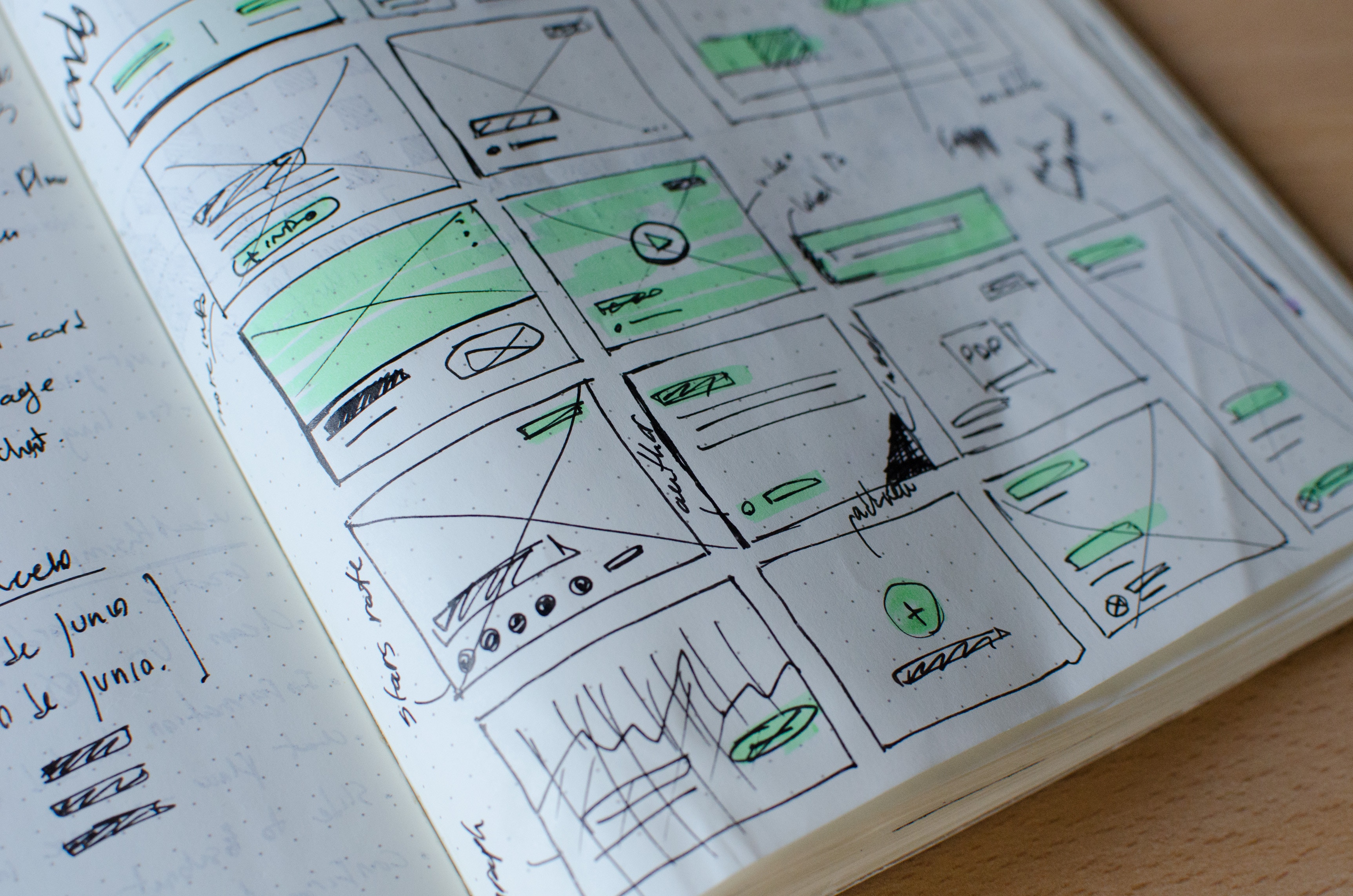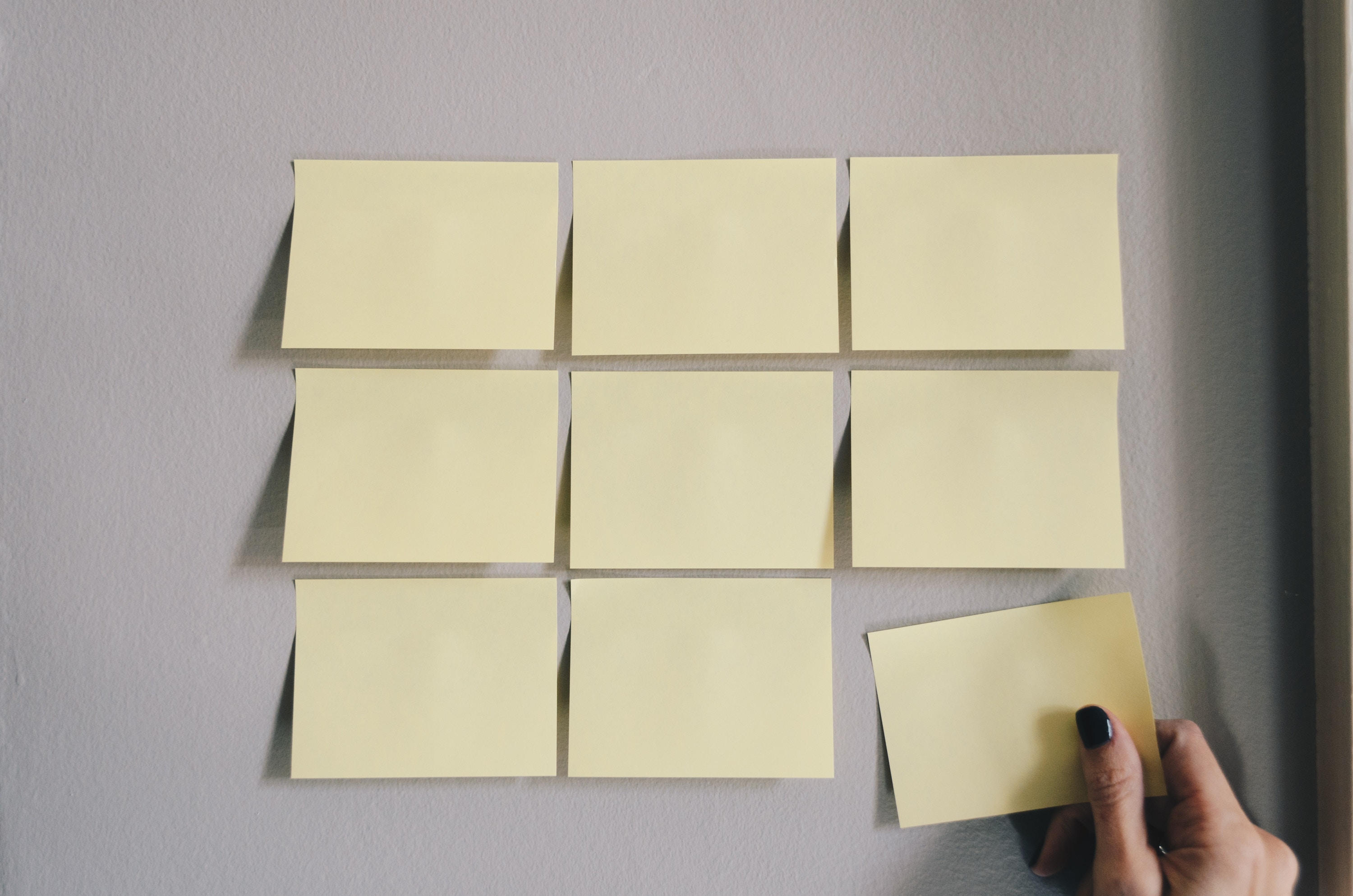featured
Springappalooza Week 3: Library of Congress
Welcome to Springappalooza, the blog series with some simple tasks and challenges to bolster your app skills. If you complete all challenges by Friday, May 3, you’ll be awarded a special Springappalooza 2019 badge and sticker to help you strut your stuff. Week 1 – Make a GIFWeek 2 – Artistry Finding primary documents or photos online can feel like a treasure hunt, particularly as the documents get older. The Library of Congress hosts a massive digital collection of items new and old that are publicly available on their website through a handy search form. The main website works well...
Supercharged Seesaw Feedback
Seesaw is a great tool for younger students to show what they know. More importantly, it closes the feedback loop between teachers and students. In this post, we’re going to show you how to leave audio and visual feedback for our youngest students without erasing their original work. We have a full video demo of this process at the bottom of the post if you want to skip right to the video. The Problem If students record their work using the Draw tool, recording feedback erases the original student audio. The loss of the original thinking by the student makes...
Springappalooza Week 2: Artistry
Welcome to Springappalooza, the blog series with some simple tasks and challenges to bolster your app skills. If you complete all challenges by Friday, May 3rd, you’ll be awarded a special Springappalooza 2019 badge and sticker to help you strut your stuff. Week 1 – Make a GIF So many pictures… What happens when you can’t find a free-to-use image for a project? This is where a little creativity comes in. Today, we’d like you to use Sketches School to make your own copy of a copyrighted photo. Start with a definitely copyrighted photo. The general rule of thumb is...
Springappalooza Week 1: Make a GIF
Welcome to Springappalooza, the blog series with some simple tasks and challenges to bolster your app skills. If you complete all challenges by Friday, May 3rd, you’ll be awarded a special Springappalooza 2019 badge and sticker to help you strut your stuff. Your Week 1 challenge is to make a GIF. It’s Spring Break so get creative! Head outside and do an awesome cartwheel. Show proper grilling technique. Or make an artsy GIF of a kite flying. The world is your oyster. Get Started There’s an app called ImgPlay in Self Service which allows you to use your camera or...
Whiteboard Videos
Making a video doesn’t necessarily require the camera app. We want to dive into the world of “whiteboard videos,” where students (or teachers) make short demonstrations of concepts or techniques using a simple screen recorder on the iPad. Whiteboard as a Teacher From a teacher’s perspective, these videos are a great way to create a library or archive of how-to videos. Instead of recording a lecture, break it down into ideas – single topics students refer to frequently that a video could answer. Technical processes (solving an equation, diagramming a sentence), examples (analyzing a short piece of text, breaking down...
Add Videos to Learning Journals
This month, we’re posting ideas and tips on using video in the classroom. This week’s post is kind of an extension of one we wrote about using templates in Pages for student work. If you haven’t read that post yet, go check that one out first. Pages is great for embedding media, but there are others you can use with your students. Book Creator is available on student iPads and allows you access even more templates, including comic book layouts and extra styling some students might like. Templates aside, this post is about videos, so let’s take a look. Video...
Google Signin for Seesaw
Google Sign in is now working in SeeSaw! This allows students to change between classes without having to scan (and rescan) QR codes. Follow the steps below to get your classes updated. Teacher steps Inside of your Seesaw class, click on the wrench in the upper right hand corner. Make sure that the “Student sign in mode” is set to “Email/Google.” And that’s it! Once your classes are set to this sign in mode, you are all set as the teacher. If you are changing the sign in mode from Class Code – 1:1 Devices, your students might be logged...
Pages: Smart Annotation
Pages has a new feature (as of fall 2018) that allows for hand-written annotation within the app. It’s called Smart Annotation and allows users to draw on top of text within the document as part of the editing process. Smart annotations can be used in addition to normal commenting already available in Pages. Comment on Text Like in Google Docs, collaborators (more on that next week!) can add comments on text in a document by selecting a section and then tapping for options. Tap on Comment to add a written comment for the author. Smart Annotation The main difference between...
Embedding Media in Pages
In this week’s Pages how-to, we want to focus on embedding media right in the document. The best thing of all is that students do not need an Internet connection to see, listen to, or watch (yes, even videos!) media in the document if it’s downloaded to their iPad. Everything is bundled into the file which makes Pages a great way to send out templates or scaffolded activities. Start with a Template Last week, we wrote about using templates already included in Pages. Any media space in one of those templates can hold images, video, or audio files. To get...
Using Templates in Pages
Pages comes preloaded with several templates your students can use for inspiration or creating more visual documents. The existing templates work well as starters for more customization. You can also create your own templates to share with students if you have a specific format you want them to use. Finding Templates When you open Pages on your iPad, you can tap on the plus icon in the top right to see the available templates. Using a Template When you choose a template from the library, it will open a new document. All of the text, images, and layouts can be...
Book Review: Flashcards in Keynote
If you’re looking for new (or additional) ways to help students learn and use content vocabulary, we’re recommending Jeanne Halderson’s Teaching Vocabulary: Using Keynote to Create Flash-y Cards available for free in the Books app. Learning Language Regardless of grade level, the language of new content can be complex and can become a barrier to learning. Teaching students terminology is important as they rework their schemas for understanding. Exposure to, practice with, and demonstration of understanding new words can also help you determine their depth of understanding in assessment. There are a number of valid and equally effective techniques for...
Brand New: PD On Air
Our goal is to support teachers with high-value, high-impact PD. Two years ago, we held frequent workshops to get teachers and staff up to speed on Google and Canvas. As the skill gap closed, our attendance dropped and we moved away from centralized, in-person lessons. Then, we introduced four-week, scheduled workshops to build on those skills. Again, as the gaps closed, interest in those workshops declined, so we moved away from that model. We’re embedded in buildings now and while that support helps in the moment, we still want to offer broad instructional and technical help to teachers. We’re going...
Use Keynote for Digital Collages
The original idea for this post came from Jen Smith, the Technology Ambassador at North Side Middle School. You can contact Jen for more details or work with your building Technology Ambassador if you want to try it out with some added support. Do you remember covering notebooks with magazine or photo cut outs? I definitely do. I also remember scouring magazines and newspapers for collage assignments. I also remember saving shredded magazines for potential collage-making endeavors when I started teaching, just in case. Using Keynote as the base, there are several other tools you can have students create collages,...