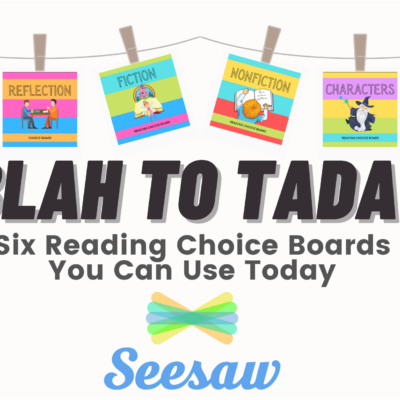If you use Slides at all for presenting, there is a great tool built in which allows students to post questions. It’s called Q&A and runs inside a presentation you’re using – no add-on or apps required.
Starting a Session
If you’re using Google Slides, you can start a presentation from your computer or the iPad. The presentation has to be running in order to launch the Q&A session.
Using the Present menu at the top, click on Presenter View to launch the presentation and show you the tools.
Laptop Session
If you’re on your computer or laptop, you control the session from the presenter view popup. Click on Audience Tools and then click Start new.

Once the session is started, you can make students sign in with their Google accounts. If they’re already signed in through Safari, they’ll be taken right to the question dashboard. You will see questions displayed in the presenter view window. If you tap Present on a question, it will take the place of the current slide for the audience to see.
Tap each photo to see a larger view.
iPad Session
Starting a session from your iPad is slightly different. This is helpful if you’re using AirServer to move around the room while you’re presenting. If you’re on your iPad, presenter view launches by itself.

Tap on the speech bubble icon in the top right to launch a new Q&A session from your iPad.

If you’ve run Q&A from a slideshow before, you can either start a new session or continue a previous session. If you continue a previous session, the link stays the same (great for adding to Seesaw or Canvas) and participants will see the past questions as well as submit their own. All sessions are stored by date and time and you can go back in the slideshow to see the history.
Click the image to see a larger view.
Do you see use for Q&A in your classroom? How can this engage students more? What lesson ideas could you try out with this tool? Leave a note in the comments here or on Facebook!