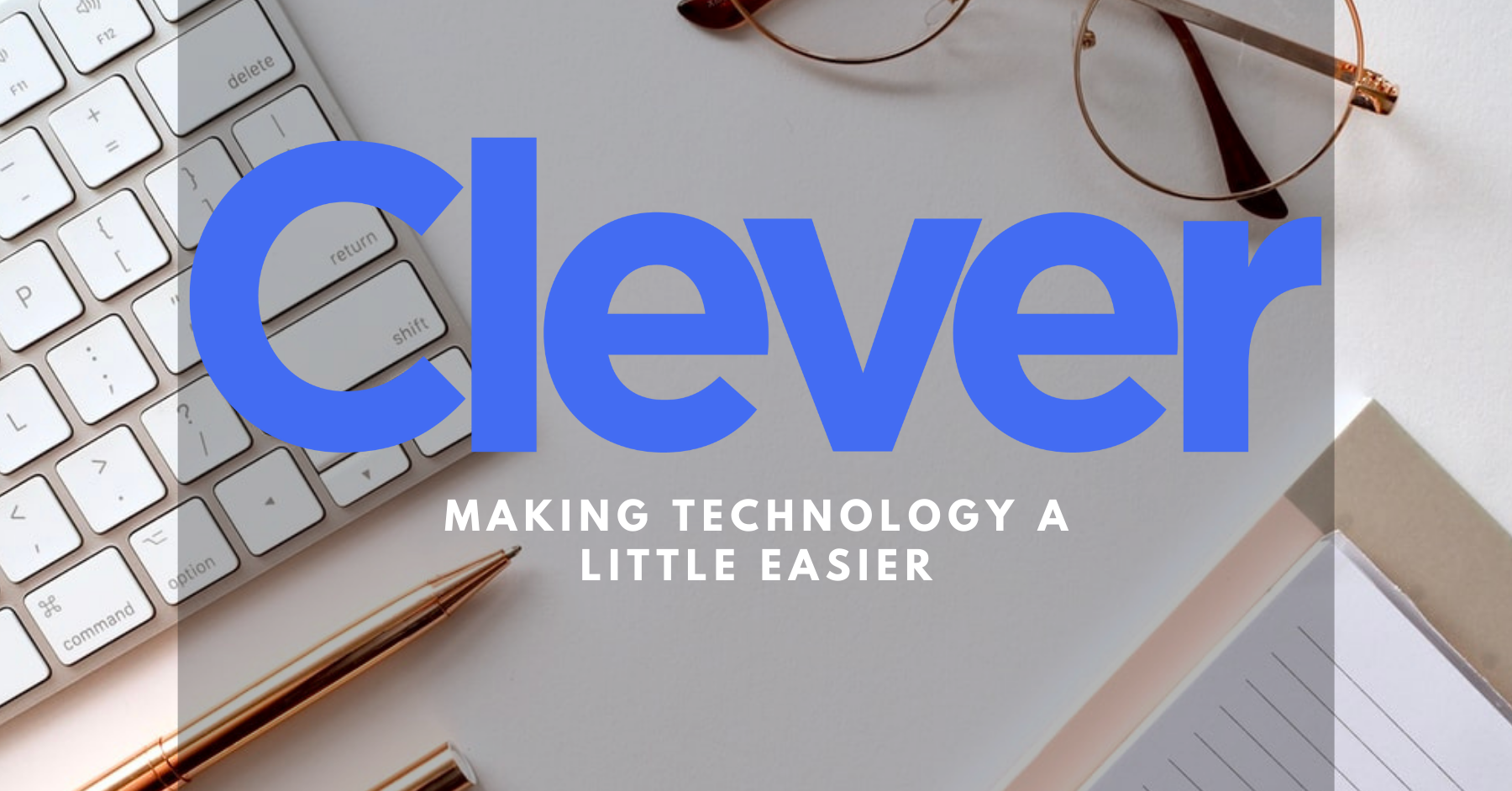Research has shown that in order for feedback to be most effective it needs to be given immediately rather than days, weeks or months later. Fully-online feedback can often be repetitive and time consuming when you’re trying give clear, constructive comments. In this post, I want to share three options to streamline how you provide detailed feedback.
- Canvas Rubrics
- Canvas Speedgrader Comments: Voice to Text, Audio Recording or Video Recording
- Create a master lists of comments in a spreadsheet of Google Keep
Canvas Rubrics
Canvas rubrics are tools where you can set up criteria in a score sheet that automatically populates into each student’s SpeedGrader for the assignment. When grading, you simply select scores for each category on the rubric and click Save and Submit. You can also add comments to each rubric category or overall comments. To set up a rubric, create a new assignment and save it. Go back to the assignment and click on rubric.
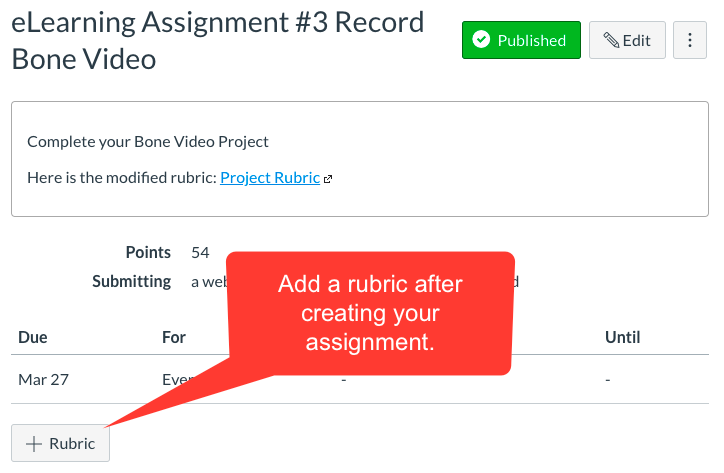
When a rubric is added to an assignment, students are able to see the criteria being assessed as well as each score indicator. Before completing they work, they have the benefit of knowing what evidence will be required to achieve a specific score on the assignment.
In the SpeedGrader, click on View Rubric to leave feedback on the student work. When you’re finished marking the rubric, you can click the small arrow (next to Save) to save your score and move to the next student.
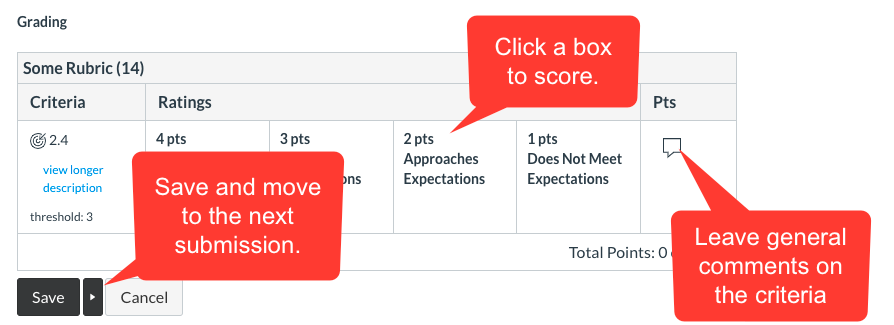
Canvas Speedgrader Speech to Text, Audio and Video Options
You can leave media comments as well as written comments on assignments, even if you’re already using a rubric.
Once the SpeedGrader is open you will see a text box for comments on the bottom-right side of the dashboard. Right below the text box there are three icons to assist you with comments: a paperclip, a “play” icon, and a speaker icon.
- Paperclip: upload a resource for the student to look at. This could be a detailed model answer or more options to extend their work.
- Play: create an audio or video recording of your feedback right inside Canvas.
- Speaker: Dictate your comments and turn them into text.
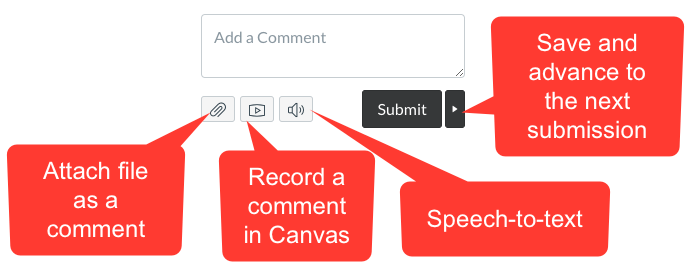
Using Google Keep or Spreadsheet to Manage Comment Banks
If you are grading an assignment without a rubric and you know that you want to give detailed explanations frequently, create a comment bank. You can type up your comments in a spreadsheet or Google Keep (note taking app that can be organized with many different checklists and my preferred method). As you need comments copy them from your comment bank and then paste them into the comment field in speedgrader.
Feedback Drives Growth
Giving clear, actionable feedback is shown to drive student growth more effectively for long-term learning than simply assigning grades. Taking some time to learn these tools and develop your comment banks will help you work more effectively with students while we’re remote. Set a goal for yourself to try one of these tools in the next week.
Do you have other tips or suggestions? Leave a comment below!
The featured image is a flickr photo by El Fafa shared under a Creative Commons (BY-NC-ND) license.