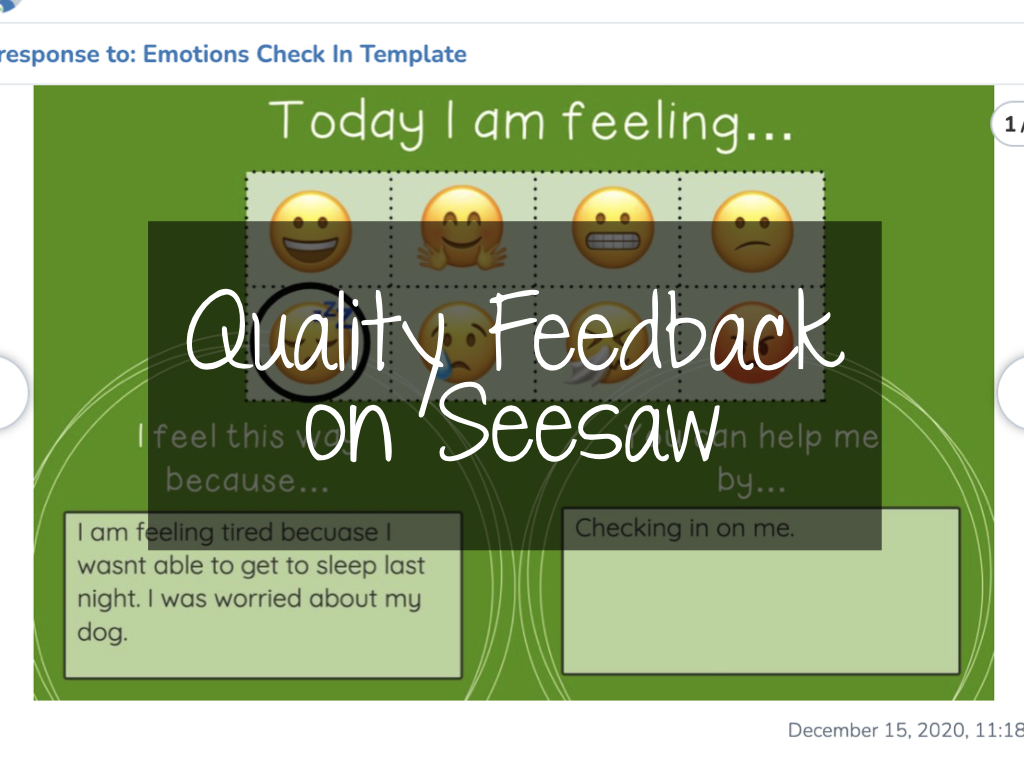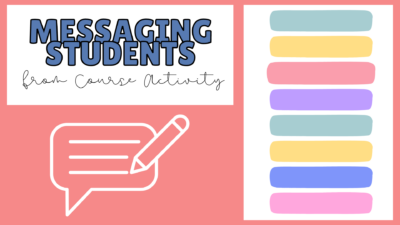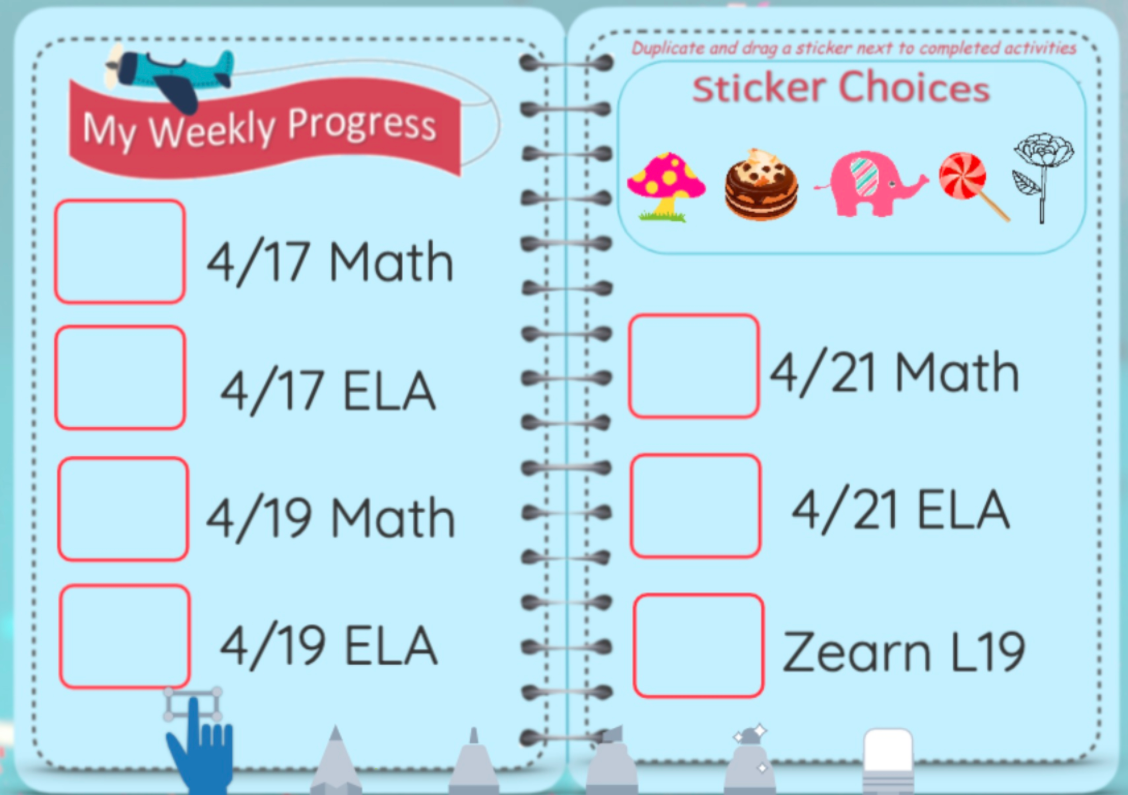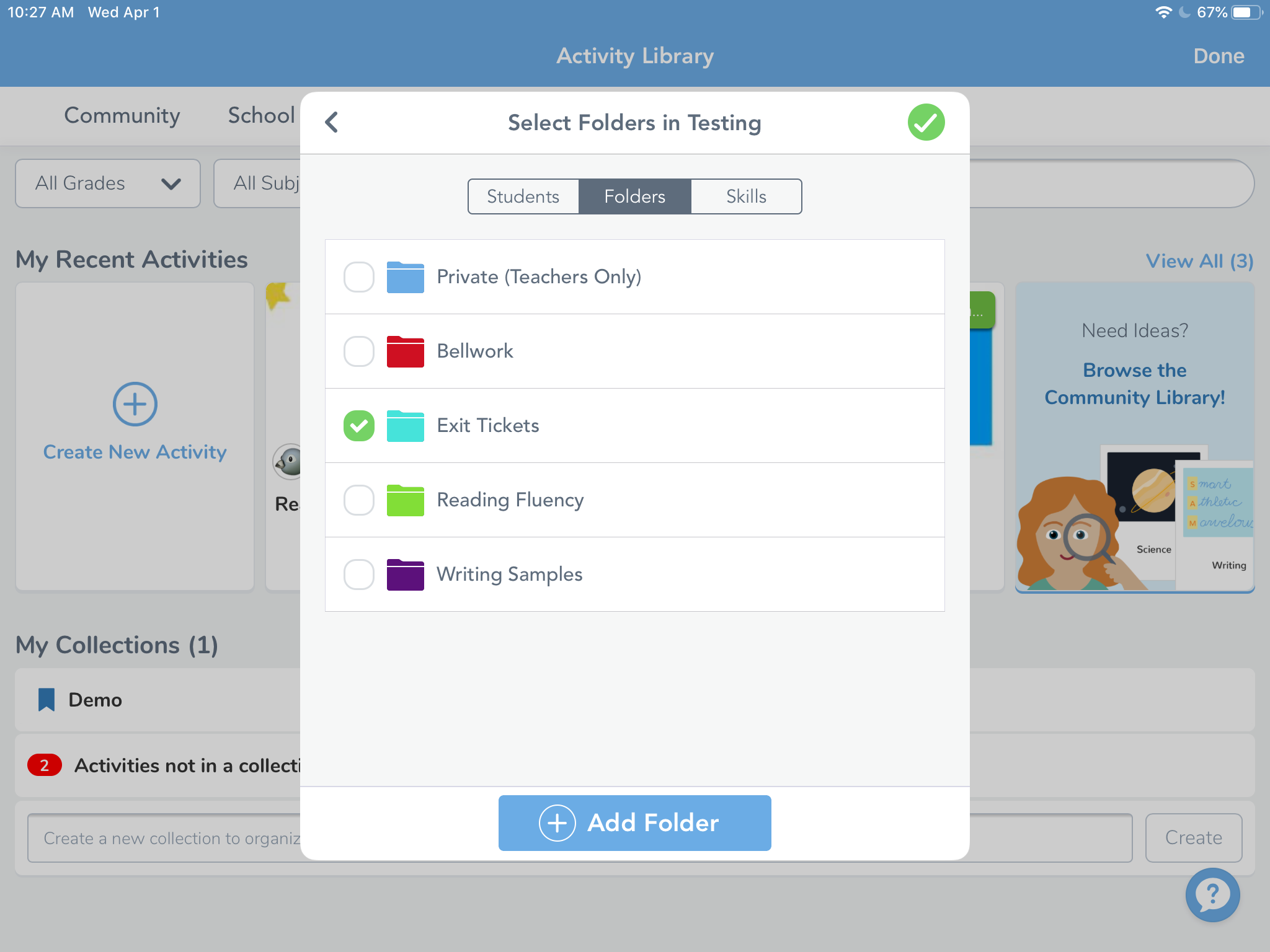Tips
Showcasing Student Work with the Seesaw Blog!
Seesaw blogs are a great way to showcase the work your students are doing in the classroom. By engaging with an authentic audience of their classmates and parents, students are encouraged to complete better work and to get real feedback from their peers. Blogs can also create a space for students to share their thoughts and ideas, their special interests, and to celebrate one another. Seesaw Blogs can be used for: Showcasing student work (VIDEO: Seesaw Wow Work! Intro for Students) Responding to readings or writing prompts Publishing writing pieces Showcasing final projects Sharing fun creations Social media space How to...
Providing Quality Feedback on Seesaw
Where am I? Where to next? How do I get there? Time and time again, quality feedback has proven to be a powerful tool to use in the classroom. With a 0.73 effect size on John Hattie’s list of influences related to student achievement, almost double the hinge point of 0.4, the impact of providing quality feedback to students cannot be ignored. Quality Feedback The type of feedback that is given to students is important. Students need to be able to reflect on where they are, where they need to go, and how they get there. Grant Wiggins, researcher and author...
Save Time with Seesaw Templates
If there is one thing we know for sure, it’s that there isn’t enough time in the day to get all the things accomplished that you want to get done. Below you can find a presentation of Seesaw templates we’ve created or collected to help you save you some time, and hopefully find new ways to better utilize Seesaw. Access the templates here. Interested in using and modifying our templates? To utilize Seesaw templates, simply select the link you’d like to use from the template presentation above. When the template opens in your internet browser, select ‘Save Activity’. This will...
Presenting Your Teacher Screen and Seeing Your Students All at the Same Time
Do you want to be able to present to your students through Google Meet but also see their faces or the chat? Below are two methods to make this happen!
Message Students from Canvas by Course Activity
New Analytics has a lot of new interesting features that let you track what your students have or have not been doing in a course. We’ve already written about messaging by overall course grade, but one of the newest additions in features is the ability to message students by activity in the course, not just by grade. You can use this to target students that overlooked a certain assignment or contact those not looking at important aspects of your course. You can open New Analytics from the left hand menu. To message students by activity, go to the Weekly Online...
Motivational Reward and Progress Charts in Seesaw
How many of your students are not keeping up with their Seesaw assignments? How many parents actually know which assignments their student still needs to turn in? Since Seesaw isn’t designed to provide that feedback, I needed a way to let both students and parents know which assignments were complete. I also wanted it to motivate students. I decided to add a reward chart to each student’s journal page and update it with digital stickers to show their progress. Add a Reward Chart as a Student Post Create a new Post Student work and choose Drawing. Once in the drawing template, insert your reward...
How to Compress Videos with iMovie
Creating instructional videos for students is one effective method for working with students during distance learning. Streaming videos is bandwidth heavy and students with low speed Internet (or mobile Internet only) can be at a disadvantage because videos don’t work as well. You can help by compressing any videos you make to the smallest size possible before you publish it. This guide will show you how to use iMovie on your iPad to compress videos that are too large to upload in Seesaw and Canvas. If you don’t have iMovie on your iPad, you can install it from Self Service....
Add Canvas Course Announcements to your Home Page
If you are like me, you are using Announcements in Canvas frequently to keep students up to date on important information. They’re great because students are notified whenever one is sent from the course. I can manage communication from one location rather than going between Canvas and Gmail. There are two downsides: some students have turned their notifications off and they’re not displayed anywhere publicly when students log into the course. There is a fix for that! To add your most recent course Announcements to the top of your Home page, follow the steps below. In your course, go to...
Call a Phone from a Google Meet
Google Meet offers a way to call phone numbers from a meeting in progress for people who cannot join by video. This is also a way to make phone calls to families or parents without giving out our personal number. Once you have your Meet started, you can call a phone directly using the Add People option in the People menu. Change the settings to Call and then type in the phone number you want to call. The recipient will be placed right into the Meet room via their phone. When they hang up after the conversation, repeat for the...
Easily Send a Text to an Email Address
A little-known trick for communicating is sending a text message to an email address. Cell carriers will deliver that message to the email account from the phone. Plus, when the recipient replies, it will be delivered back to the sender’s phone! This can help close communication gaps with families without reliable internet access but who carry cell phones. Each cell carrier has a different email address, so start by getting the parent (or student) to contact you first. This can be the tricky part, to get the parent to send you the message first. Sending a Message Each phone is...
Customize Your Canvas Course Menu
The Canvas course menu is a powerful tool at your disposal for helping students navigate. You have the ability to customize which options are visible to students, which is helpful for getting them to the right place in very few clicks or taps. Before You Begin… Think through how you want them to access items in the course day to day. For some, this may be through Modules that you’re building. For others, you may be setting up Pages with links to weekly materials for students. Whatever method you choose, try to stick to one, consistent means for distributing assignments...
Message Students by Overall Course Grade in Canvas
The Canvas gradebook allows you to create quick email lists of students who don’t complete an assignment or score below a certain threshold. You can do the same but at the course level by total grade instead of assignment by assignment. In this example, we’ll send a message to students with a score below a 65% (failing). In your Canvas course, click on New Analytics in the left-hand menu. It’s probably toward the bottom of the screen. This page loads weekly activity in the course by default. Use the arrow at the top to change to Course Grade. This screen...
Organize Seesaw Activities and Student Responses into Folders
There are a couple of different ways you can organize your classes in Seesaw. One is by utilizing the unique classes already created through your PowerSchool accounts like Math and Reading. The other way is to use folders inside of one class or you can use of combination of the two. Once inside a class, Seesaw allows you to create folders for student work and activities. This is helpful for grouping student tutorials, anchor charts, or larger topic based materials. Teacher and student work can also be sorted into leveled activities for students based on reading or math level, English...