This is an extension on our last post about Canvas features you’re (probably) not using yet. It’s so good that it needed it’s own post this time around. Did you know that you can save comments you use frequently on student work? It’s easy to do and puts one of the tools you learned about last time into practice: Rubrics.
Rubric Setup
If you don’t remember how to add a rubric to your Assignments, go take a look at the steps. By making one small tweak, you can broaden the scope of your rubrics and save comments you’re using frequently on student work.
When you’re creating your rubric, instead of adding a range of scores, check the box which says ” I’ll write free-form comments when assessing students.” Also consider removing points from the rubric to drive home the point that this is for feedback on work and that it’s okay to resubmit after fixing issues you call out.
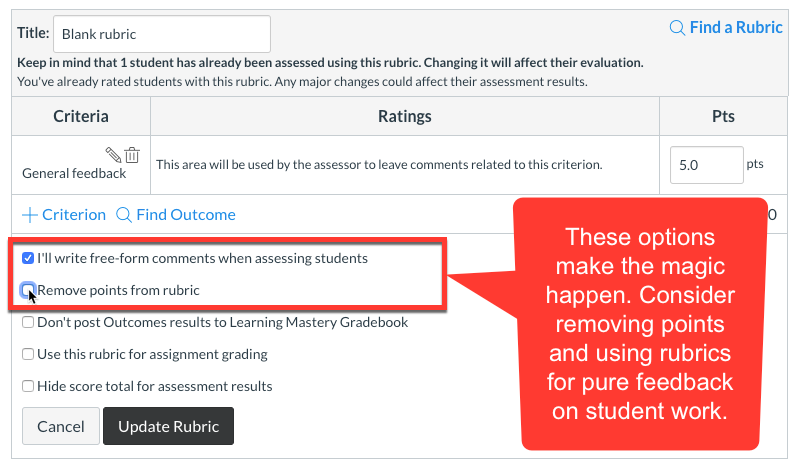
Gotchas!
You’ll see how to save comments below, but stop and think for a minute. You can’t delete any comments you’ve saved, so don’t overload your bank with too much fluff, otherwise you won’t be able to find anything. The only way to delete comments you’ve saved is to delete the rubric entirely. So, if you spend a lot of time building a comment bank that becomes overloaded, you’ll need to start over with a new blank rubric. That’s no fun.
Assessing Work
Now that your rubric is attached to the assignment, it’s time to flash-forward to your grading. When you’re in the SpeedGrader, click on the View Rubric button on the right side to pull up your rubric. Notice there’s a checkbox to save the comment you’re leaving to use again. If you want to pre-load some comments, you can do that on a blank assignment with the test student that’s already in the course. Or, you can save them as you find yourself typing the same thing over and over.
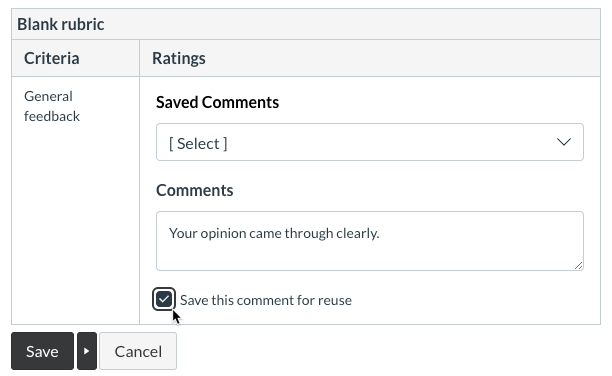
To add a saved comment to the rubric, simply use the dropdown menu to select the comment you want and then carry on.
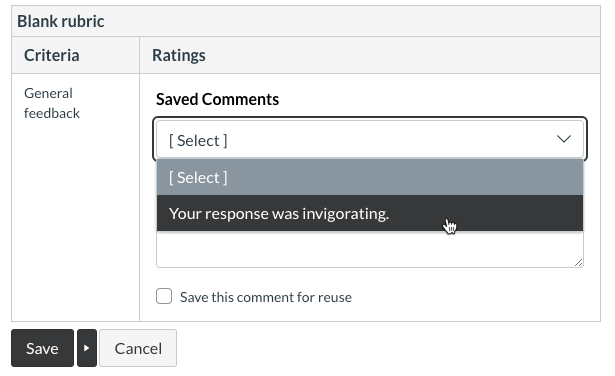
This is definitely one of those hidden features that can make your work more efficient and streamlined. What did we miss? Are you using rubrics or commenting differently? Let us know in the comments below.
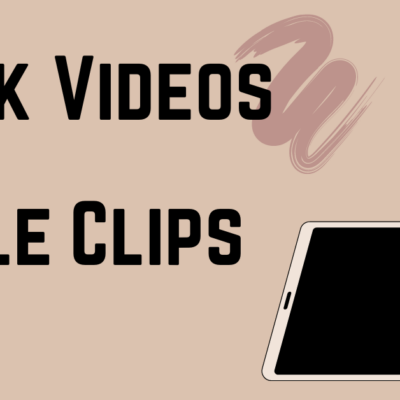
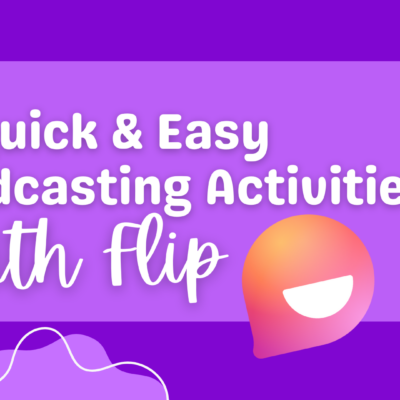

I need the rubric to use the points AND I want the option to save and reuse the detailed comments that I provide – how do I do that?
There’s no way to do that, unfortunately. The closest you can come to is using the points scale on the rubric and then saving comments in the submission comments bank, down at the bottom of the speedgrader. More on that here on the Canvas forums.