Canvas is full of tools you can use to provide rich, timely feedback to students. In this post, we want to break down the three most impactful methods of giving feedback to students through their work.
Goal
After reading, your goal is to provide feedback that is actionable, specific, and accessible using tools in Canvas.
Rubrics
Yes, the “R” word again. Rubrics are flexible and powerful in giving students feedback on their work. They break down individual elements of the assignment and give you a chance to score and give feedback on each element individually. Instead of a single score being shown to students, we can point them to areas of strength or weakness using the rubric as a guide. They also show students the expectations for each criteria.
There are two types of rubric you can create in Canvas: quantitative and single-point. Let’s take a look at both in more detail.
Quantitative Rubric
This is the most common type of rubric, with a criteria and boxes ranking students on each. Canvas defaults to a quantitative rubric when you add one to the assignment.
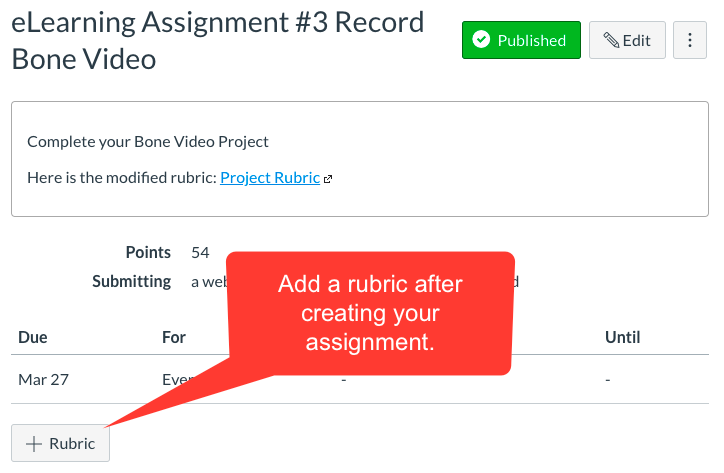
The rubric builder allows you to create criteria to score. You can have as many columns (quality indicators) as you’d like on your rubric as well. If you use the same rubric on multiple assignments, you can create that ahead of time in the Rubrics menu in the course. Create your rubric and save it so you can import easily using the Find rubric button in the rubric editor.
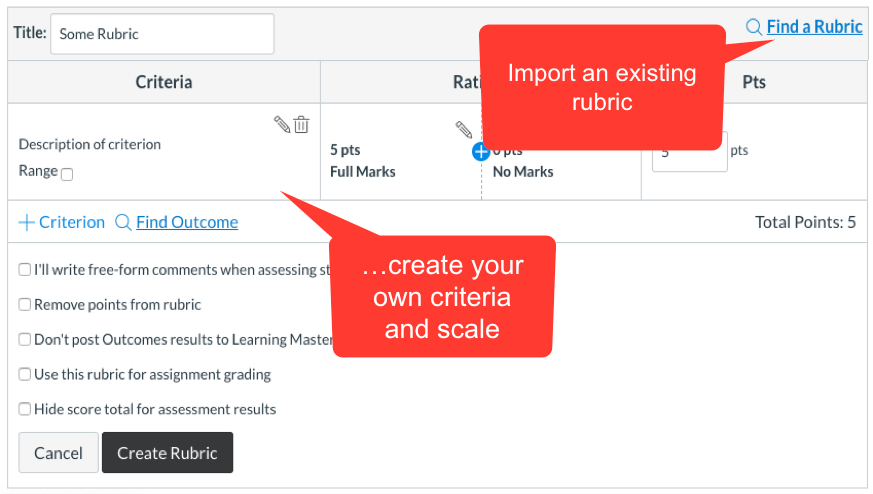
Adding a rubric is just the first step. For each indicator, challenge yourself to leave specific feedback on why you scored the student the way you did. Each criteria includes a comment option you can use to leave feedback on what they did well or on ways to improve.
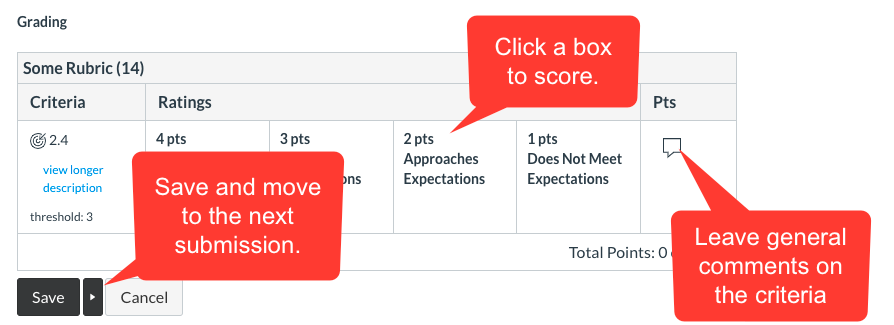
Single Point Rubrics
Single point rubrics are essentially pass/fail rubrics you can use for feedback. Use the same method as above for creating a rubric on an assignment. But, before you save it, click the I’ll write free-form comments when assessing students.
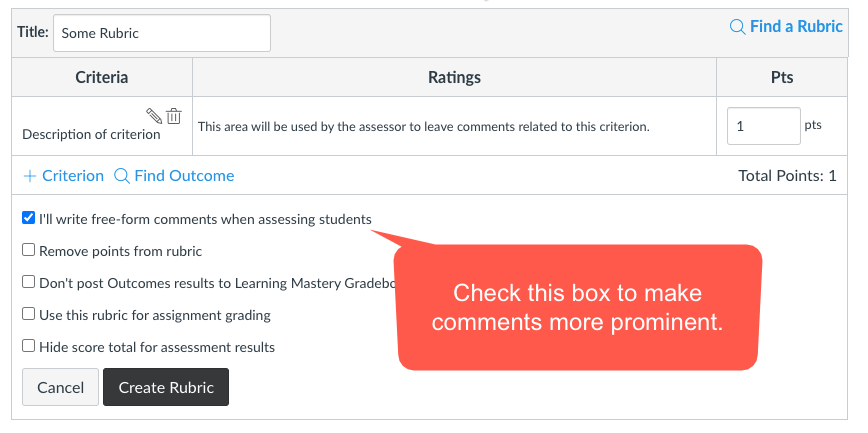
Why use this method at all? It puts feedback front and center for both the student and you. We know grading takes a long time and by providing specific feedback, the time increases. Instead of trying to do this on every assignment, make a point to focus on feedback for benchmark or common formative assignments. These bigger pieces are where feedback should be exposed the most! For students, it gives them an idea of how they’re doing at that point in time on a single essential standard or a collection of skills toward a competency.
Submission Comments
If you’re scoring something that doesn’t have a rubric attached, don’t forget that you can leave comments on submissions as a whole. At the bottom of the grading toolbar in the SpeedGrader, you have a comment box available. Make liberal use of this comment! Students get notified when submission comments are added so it is a good mechanism to draw them back to the demonstration of understanding.
Avoid using “great job” or “good work” because those are neither specific or actionable. When a student reads your comment, they should have an idea of what exactly they did well or need to improve on. This area is good for holistic feedback on their submission quality. Things like, “your response was well organized,” or “the picture was blurry, please submit this again” fit well here.
Bonus tip: You can store frequently used comments in your Comment Bank. To save a comment, click the icon above the box. A sidebar will open where you can select a comment from your library, add more, or edit existing text.
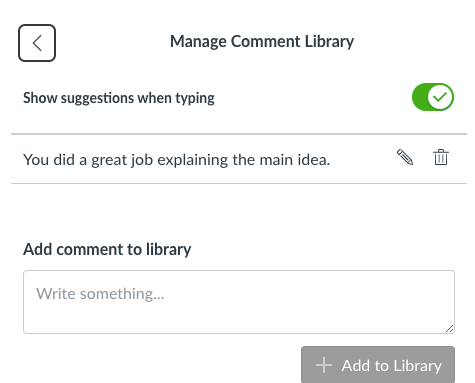
Accessible Feedback
Canvas includes a superpower tool in the Submission Comments box: media comments. If you have students who are still developing their CALP (Cognitive Academic Language Proficiency), you should be accommodating by adapting your text feedback (simple terms, short sentences, translated text), including images, and even providing audio. Using the File Attachment and Media Recording options along with written text will help you accomplish that goal.
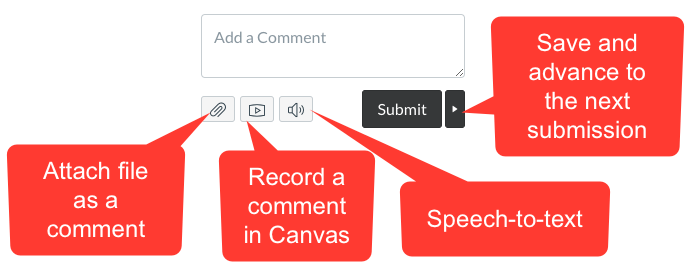
Putting all three together, you could:
- Upload an exemplar with main ideas highlighted for the student to focus on.
- Upload a screenshot of their submission with areas to fix highlighted or marked.
- Record your feedback for them to listen to.
- Type your feedback into Google Translate and paste the translated text into the text box. Don’t forget to tell them to press “play” on the media to listen while they read in their home language.
Final Thoughts
Feedback takes time, but using Canvas well helps you cut down on the amount of time to make it work, meaning you can spend more mental energy on providing actionaly, specific, and accessible feedback to your students. In the next several weeks, practice:
- Adding rubrics to your assignments. These are the single most powerful mechanism for feedback because they allow you to break the assignment into components students can individually focus on.
- Mixing up your feedback methods. Create some single point rubrics along with quantitative. Remind students that the feedback is meant to help them improve.
- Allow resubmissions following feedback. If we give feedback, but no opportunity for students to put those items into practice, we have not changed expectations. Consider withholding scores until the assignment meets your expectations to help students focus on improvement over completion.
- Take advantage of submission comments. Attach files or record your feedback so students can hear you. Text leaves room for interpretation, so remove doubt by recording what you want them to do directly.

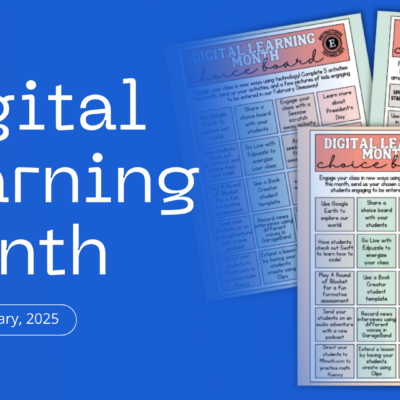
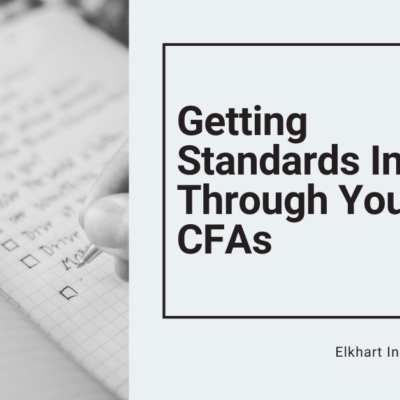

I feel like this will help me. I make rubrics, but I need to give it a try on Canvas. I love the assignment comments for my students.
Woo! They do make a nice connection between skills and work (evidence). Good luck and let us know if you need help setting those up.
Rubrics can help the student understand the goal of the section being discussed.