If you haven’t been utilizing Google Meet for eLearning with your students, now is the time. It allows you to have real-time communication with students (or groups of students) and will help you build and sustain the teacher/student relationship while we’re out of the building.
We already have resources prepped to get you started with Google Meet. If you’re looking for more, Google has provided a range of help articles to get you up and running.
Starting Tips
- Make sure you give the meeting a nickname every time. Doing this ensures that once all students disconnect, students are unable to rejoin the meet once the last person leaves the meeting.
- The teacher should be the first one in the meet and the last one to leave meet.
Use a Second Camera
One of the ways I have used Google Meet is to visually help my students with Geometry assignments when they have questions. I have scheduled meets for additional help for class periods and have scheduled it with students for one on one help. I start the meet and usually title it Gilles Geometry and the date for students to find it easily.
When I create the meeting, I also send an invite to my home Gmail account. You don’t have to do this, but it makes giving examples and working with students easier.
I start the google meet from my laptop and also then log in from my cell phone. I use my cell phone (and items from the pantry to hold it up) as an instant document camera to use to help students. If you do this, remember to turn off the microphone, mute, and silence all sounds and notifications on your phone. If you don’t mute the mic and sounds, you’ll get a terrible feedback loop (high, screeching…it’s really great).

You can pin this person/screen to be the main screen when working with students to help them. I usually have headphones with a mic in my ears, so there aren’t other people trying to talk over me when I am modeling an example and explaining with students. I also turn off the typing chat feature, so students can’t have their own side conversations with each other while I’m teaching.
When the meeting is complete, the teacher needs to be the last person to leave the group, so students can’t get on and have a meet after you leave.
Have you picked up any tricks you use while teaching online? Let us know in the comments!
The featured image was provided by Deb Gilles, one of the Tech Ambassadors at Memorial HS.



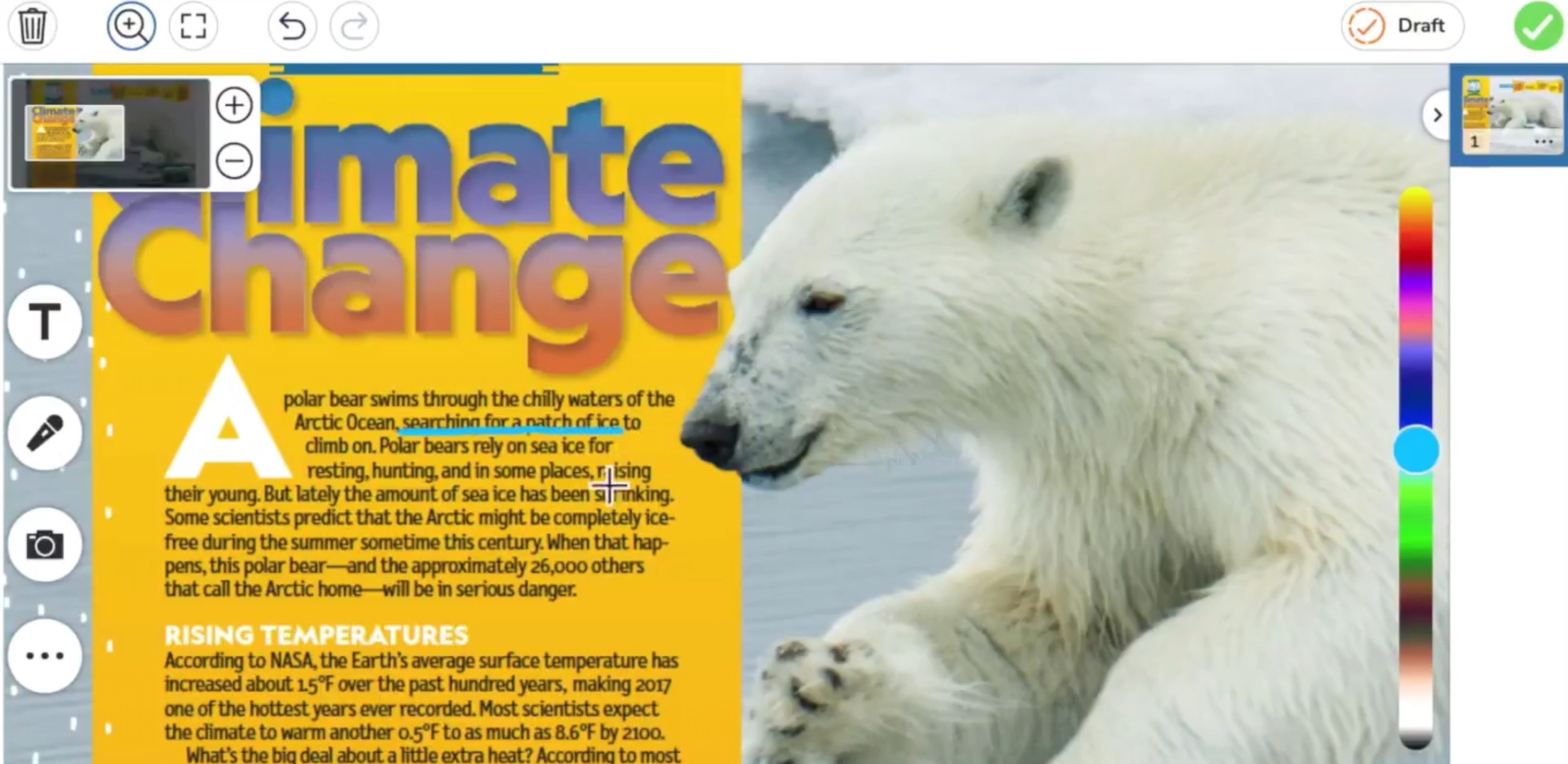
Cool idea Deb. I wondered about how I would do that exact thing. Thanks!
Thanks for the awesome suggestions! I appreciate your help!
I can’t wait to try this with my PLC on Thursday. I’m going to save this post to try out all the suggestions.
Do you have any suggestions for not being able to see anyone in the grid from my computer? I’ve tried a number of things, but they are just not working. Everyone else can see the grid just fine. Just not me, the teacher! Thanks!
It depends on your setup. If you pin the camera view, you’ll only see that in your screen. You should also check for any Chrome extensions that would mess with the standard layouts (the Grid View extension seems suspect in this case).